Configure Single Sign-On in AWS for CloudCheckr CMx
In this topic, you will learn how to set up Single Sign-On (SSO) for your AWS account in CloudCheckr CMx by configuring:
- AWS (the Identity Provider or IdP)
- CloudCheckr CMx (the Service Provider or SP)
Workflow
- Log in to the AWS Management Console.
- In the Find Services text field, type AWS SSO
- From the Dashboard, click Applications.
- Click Add a new application.
The AWS SSO Application Catalog opens.
- Click Add a custom SAML 2.0 application.
- In the Details section:
- Type CloudCheckr CMx in the Display name field.
- Type Cloud Management Platform In the Description field.
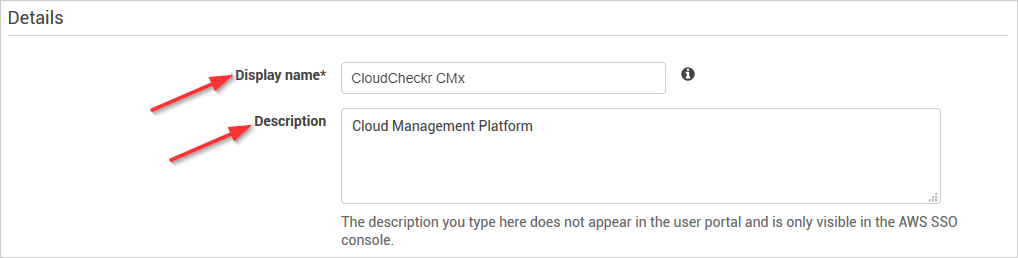
- In the AWS SSO metadata section:
- Click Download to download the AWS SSO SAML metadata file and send it to Support.
- Under Session duration in the Application properties section, select Custom duration for and select 900 seconds.
- In the Application metadata section:
- Click the link, If you don't have a metadata file, you can manually type your metadata values.
- Choose the Application ACS URL and Application SAML Audience that match the AWS region you use to access CloudCheckr:
If you are a CloudCheckr enterprise customer who purchased our white label package, contact Customer Success or Support to confirm your authorization endpoint.
Region Single Sign-On URL Audience URI (SP Entity ID) US https://auth-us.cloudcheckr.com/auth/sso/saml2/Acs https://auth-us.cloudcheckr.com/auth EU https://auth-eu.cloudcheckr.com/auth/sso/saml2/Acs https://auth-eu.cloudcheckr.com/auth AU https://auth-au.cloudcheckr.com/auth/sso/saml2/Acs https://auth-au.cloudcheckr.com/auth GOV https://auth-gov.cloudcheckr.com/auth/sso/saml2/Acs https://auth-gov.cloudcheckr.com/auth Federal https://auth-fed.cloudcheckr.com/auth/sso/saml2/Acs https://auth-fed.cloudcheckr.com/auth - Type the values you just selected into the appropriate fields.
- Click Save Changes.
- Click Attribute Mappings.
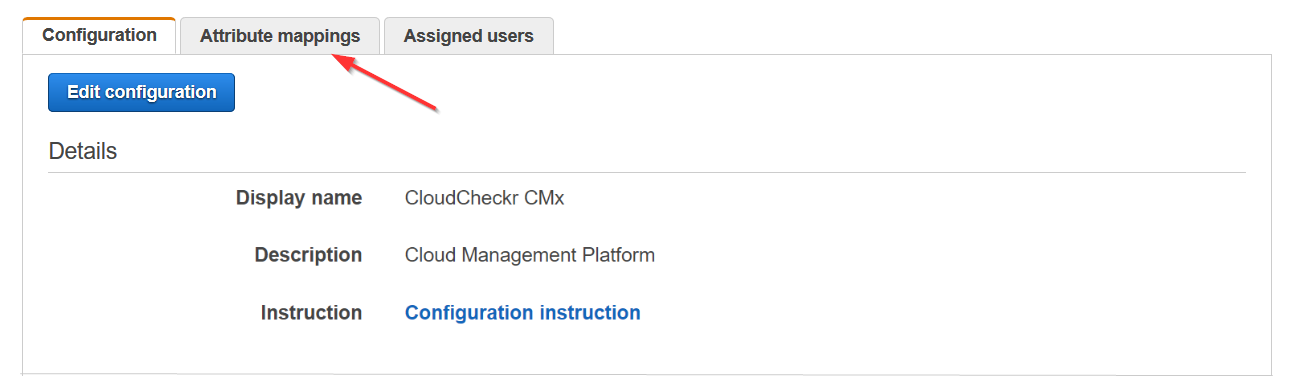
- Perform the following actions in this tab:
- For the Subject User attribute, type ${user:email} and leave the format as emailAddress.
- Click Add new attribute mapping.
- For the name attribute, type${user:email} and leave the format as unspecified.
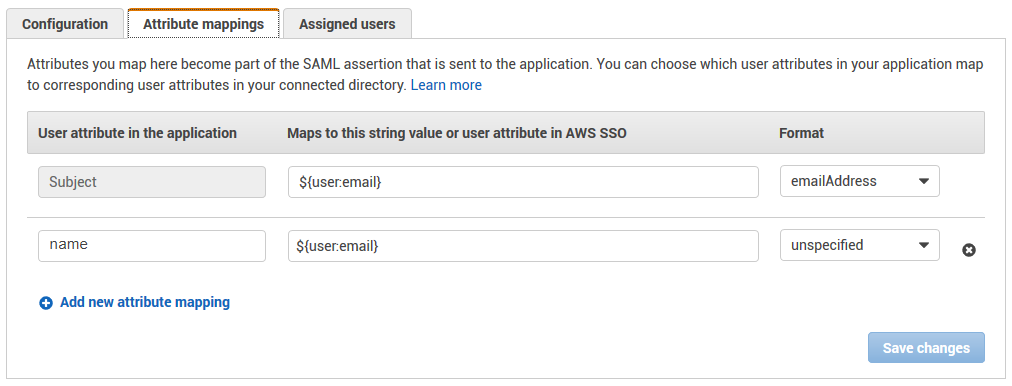
- Click Assigned users.
- Click Assign users to assign users you would like to access CloudCheckr CMx from your directory.
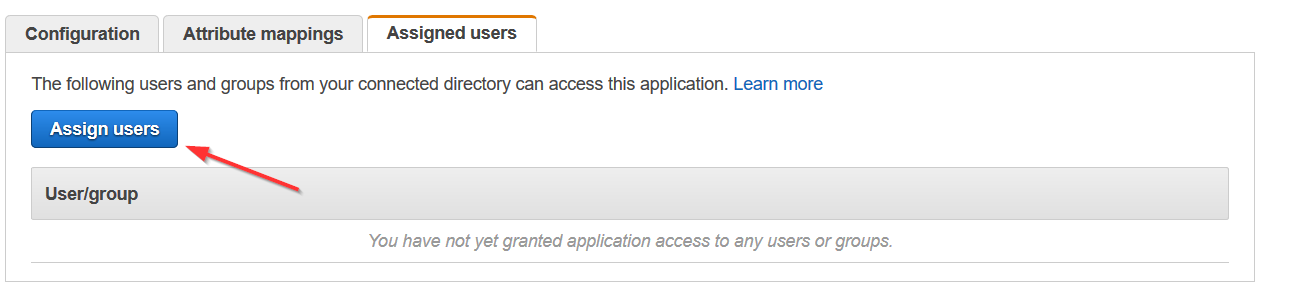
- Once Support has added your metadata to your account, select CloudCheckr CMx from your AWS apps list to log in.
- Create a support ticket in the Flexera Community that indicates you configured your SAML information.
- Attach the XML file that you downloaded in the previous procedure to your ticket.
Although CloudCheckr will provision your users for the first-time logon, your organization must enable specific permissions and account access for your CloudCheckr CMx users. For more information, see the Access Management and Roles topics.
