Configure a Microsoft Azure Cost Alert
This procedure shows you how to configure an Azure Cost alert that will trigger an email notification when costs go above a budget threshold within a specified timeframe.
Procedure
- Launch CloudCheckr and select a CSP or EA account from the Accounts List page.
- From the left navigation pane, choose Cost > Alerts > Manager.
- On the Alert Manager page, click + New Alert.
The Create New Microsoft Azure Cost Alert dialog box opens.
- Select Microsoft Azure Costs from the drop-down list and type a name for your alert.
- Click Notifications and type the email address(es) where you want the notification to go.
Click Configure Integrations to send notifications using a third-party tool such as Jira, PagerDuty, ServiceNow, Slack, SNS, or Syslog.

- In the first budget section:
- Type a value for your billing period budget.
- Type a value for your budget percentage.
- Type a value that identifies how often CloudCheckr should alert you when you have exceeded that threshold.
 Click
Click to add another threshold. If you have mutliple thresholds, the total must add up to 100.Select the Only send once checkbox to receive only one alert.
to add another threshold. If you have mutliple thresholds, the total must add up to 100.Select the Only send once checkbox to receive only one alert.
- In the second budget section, select the checkbox next to the option that best reflects your Azure cost budget.
 If you select Budget cycle, you must select a start and end date from the pop-up calendar.
If you select Budget cycle, you must select a start and end date from the pop-up calendar. - Select if you do not want any filters, want to apply a filter using selected tags, or want to use a Saved Filter.
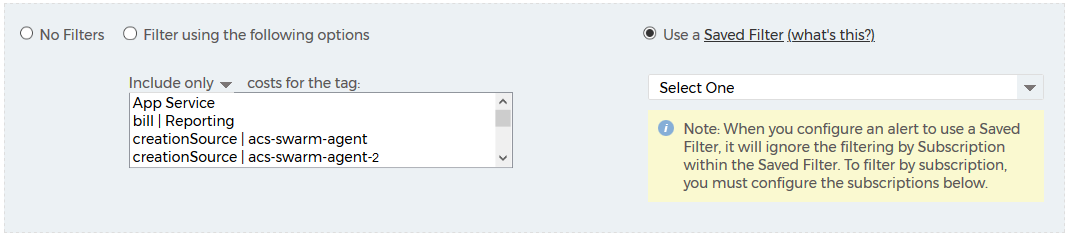
- Select if you want to apply a subscription to your budget.
If you selected Use a Saved Filter, CloudCheckr will not filter by subscription; to do so, select the subscription you want to associate with the budget.
- If you selected an EA account, you will only see subscriptions associated with your EA account:

- If you selected a CSP account, you will only see subscriptions associated with your CSP account. In addition, you can select a subscription or customer:

- If you selected an EA account, you will only see subscriptions associated with your EA account:
- Click Create Alert.
