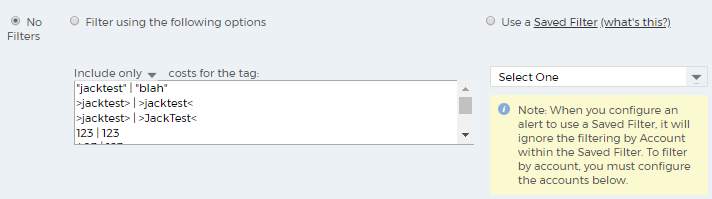CloudCheckr Cost Alerts
CloudCheckr's Cost Alerts will automatically notify you of changes in your spend. When triggered, the alerts will notify you via email or other method to help you ensure your costs stay under control.
General Setup
- To get started, navigate to Cost > Alerts > Manager.
- Click + New Alert, then choose an alert type:
- Amazon Web Services Costs or Microsoft Azure Costs
- Amazon Web Services Costs (percent) or Microsoft Azure Costs (percent)
- Amazon Web Services Contract Tracking
- New Tag Values (AWS Only)
- Amazon Web Services Network Usage
- Enterprise Agreement Overage (Azure Only)
- Enter the Alert Name.
- Click Notifications. The Notifications box expands and presents configuration options.
- Enter an email address to get notified by email or for more advanced notification options, use our third party integrations such as Slack, Amazon SNS, PagerDuty.
Alert Setup
Use the AWS/Azure Costs (percent) alert to be notified when your costs fluctuate by a specified percentage when compared to a previous time period.
- Scroll down to the Alert me section.
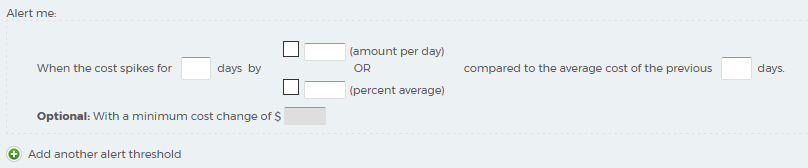
- Configure your alerts using one of the following use cases as a guideline.
Click a text box to see the instructions for a specific use case.
In this use case, the average running costs for the previous 30-day billing period was $2,500. We want CloudCheckr to alert us when the daily running costs increases by $100 or more above $2,500 when a cost spike is present for at least two days.
To configure an alert that matches these conditions:
- Select the first check box and type 100 in the (amount per day) text field. (Callout 1)
- Type 2 in the When the cost spikes for__days by text field. (Callout 2)
- Type 30 in the compared to the average cost of the previous__days text field. (Callout 3)

In this use case, the average running costs for the previous 30-day billing period was $2,500. We want CloudCheckr to alert us when the daily running costs increases by $100 or by 4% or more above $2,500 when a cost spike is present for at least two days.
To configure an alert that matches these conditions:
- Select the first check box and type 100 in the (amount per day) text field. (Callout 1)
- Type 2 in the When the cost spikes for__days by text field. (Callout 2)
- Type 30 in the compared to the average cost of the previous__days text field. (Callout 3)
- Select the second check box and type 4 in the (percent average text field. (Callout 4)

In this use case, the average running costs for the previous 30-day billing period was $2,500. We want CloudCheckr to alert us when the daily running costs increases by 4% or more above $2,500 when a cost spike is present for at least two days.
To configure an alert that matches these conditions:
- Type 2 in the When the cost spikes for__days by text field. (Callout 1)
- Type 30 in the compared to the average cost of the previous__days text field. (Callout 2)
- Select the second check box and type 4 in the (percent average text field. (Callout 3)

In this use case, the average running costs for the previous 30-day billing period was $2,500. We want CloudCheckr to alert us when the daily running costs increases by $100 or by 4% or more above $2,500 when a cost spike is present for at least two days.
However, we only want CloudCheckr to alert us when the change in cost goes above the percentage average by $75—this way, we won't receive unwanted notifications for every small incremental cost change.
To configure an alert that matches these conditions:
- Type 2 in the When the cost spikes for__days by text field. (Callout 1)
- Type 30 in the compared to the average cost of the previous__days text field. (Callout 2)
- Select the second check box and type 4 in the (percent average text field. (Callout 3)
- Type
75
in the
With a minimum cost change of $ text field. (Callout 4)

- Select how you will monitor costs.
- By Account (AWS) or by Subscription (Azure) — the alert will look at all the costs as a whole.
- By Service — the alert will look at costs grouped by service.
- By Specific Tag — the alert will look at costs grouped by a user-defined tag.
- Choose your cost type (AWS only).
- Click Create Alert.
- Set the budget for the billing period.
- Set the trigger for exceed threshold.
- Set the trigger for under threshold.
- Set the budget period.
- Choose filters (optional).
- No Filter (default)
- Filter by tags
- Use a Saved Filter
- Choose accounts (optional ? all by default).
- Click Create Alert.
- Enter the tag key.
- Click Create Alert.
Use this alert to be notified when your data transfer costs exceed a specified amount.
- Set the Usage Type threshold.
Select either Network In or Network Out.
Select agreater thanthreshold in bytes. - Set the Service.
- Set the Account.
- Click Create Alert.
Use this alert to be notified before your Enterprise Agreement balance runs out.
- Enter a number to be notified N days before your balance runs out.
- Click Create Alert.
Editing Your Alerts
- Go to Cost > Alerts > Manager.
- Click an alert to edit it. The alert's configuration window opens.
- You can enable/disable an alert via the
 slider.
slider. - Click
 to delete the alert.
to delete the alert. - any of your configured notification methods (Slack, Amazon SNS, etc.).
- the Results screen, located at Cost > Alerts > Results, where you'll find searchable results stored for the life of your CloudCheckr account.
Results
You'll receive triggered alerts through: