AWS Advanced Grouping Report
The Advanced Grouping report lets you group costs by multiple categories so you can generate more detailed results on how AWS spreads cost across your organization. Enterprise customers will find this feature useful since they often need to search on tags in multiple accounts, create chargebacks, and report on numerous business units.
To access this report, go to the left navigation pane and choose Cost > AWS Billing > Custom Reporting > Advanced Grouping.
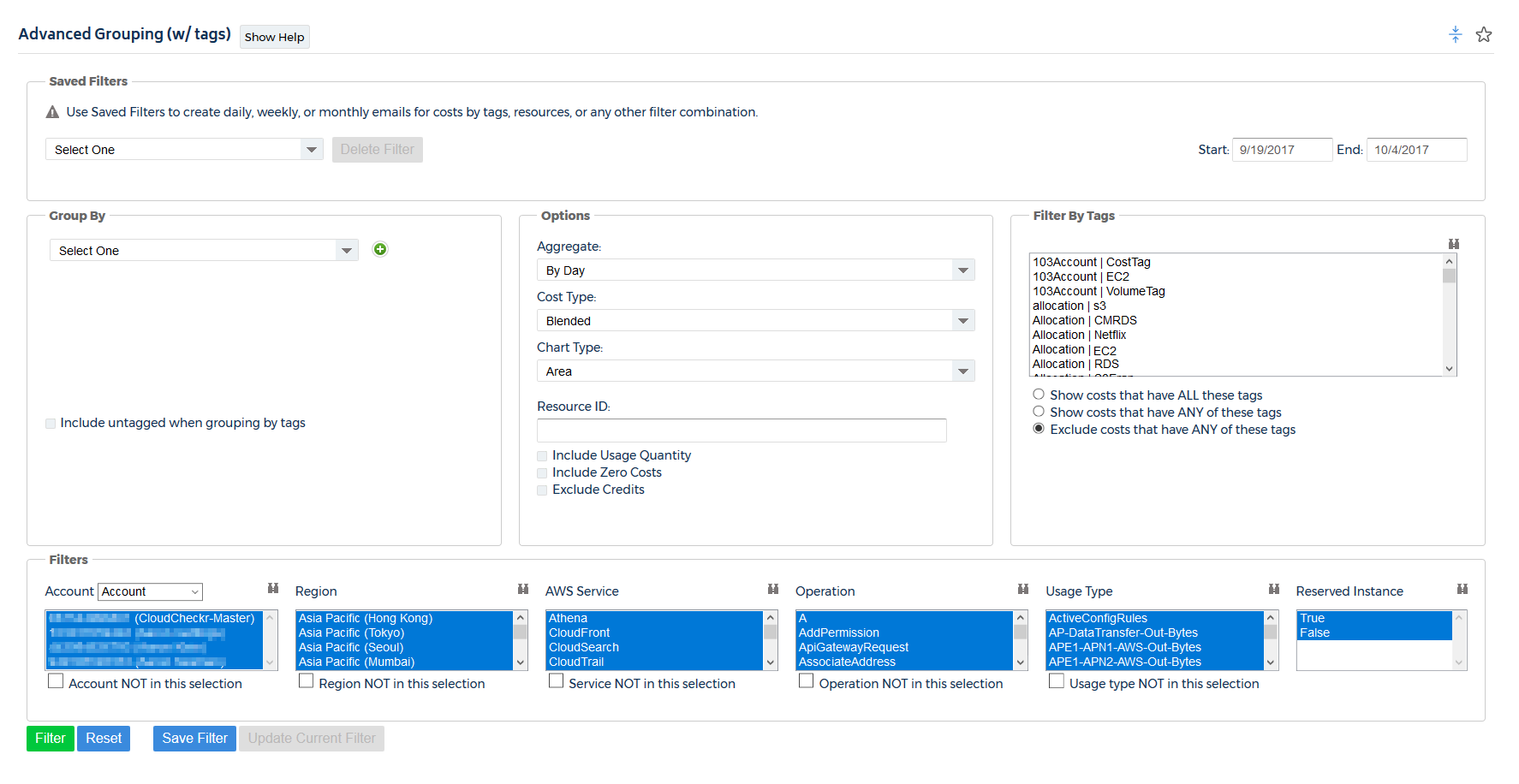
The Advanced Grouping report allows you to display:
- Blended, Unblended, or List costs
- AWS credits
- AWS Marketplace charges
- Costs for the entire Consolidated Billing family when you are in a Payer account
Every eight hours, we check the S3 bucket where AWS stores your cost data and updates our records if new data is available. As a result, when you generate the Advanced Grouping report, it will contain the most recent cost data available to CloudCheckr.
To see when CloudCheckr last updated your cost data, click the green notification icon in the header bar.
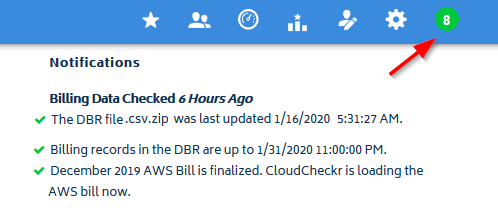
Report Sections
Click a button to learn more about a section in the Advanced Grouping report.
Saved Filters allow you to save and reuse complex custom searches that contain multiple groupings, tags, and other criteria.

When you create a Saved Filter, CloudCheckr will continually update the search in the background, so when you re-run the Saved Filter, CloudCheckr does not have to recreate the query from the ground up, allowing you to get almost immediate results.
Click Email to configure an email or CSV report on your Saved Filter results, which you can send daily, weekly, or monthly:
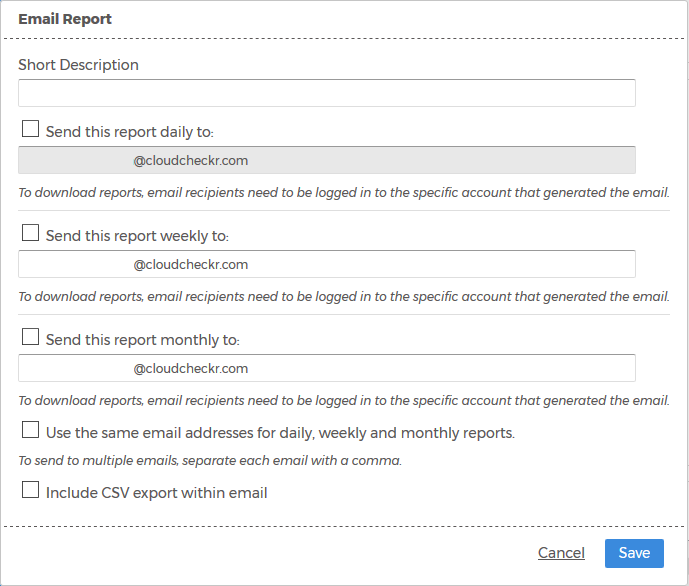
The Group By section is where you select the criteria on which to group your search.
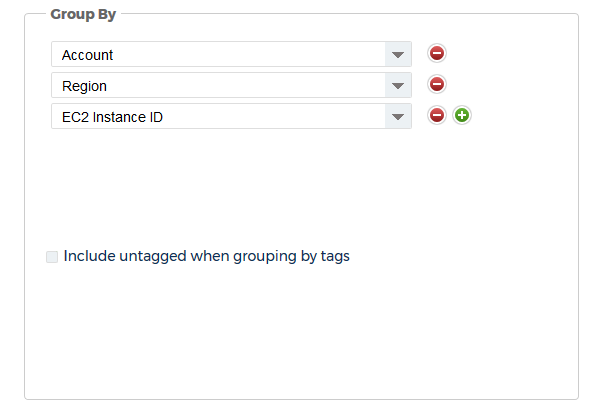
Click Parameters to see a list of search criteria that you can choose from.
| Parameter | Description |
|---|---|
| Account | AWS account that is the source of your cost data |
| Availability Zone | An isolated location within a region that can provide network connectivity to other availability zones in the same region |
| AWS Invoice ID | The AWS Invoice ID |
| Description | Type and average price of usage for a selected line item |
| EC2 Instance ID | Unique identifier that AWS assigns to each EC2 instance |
| Month | Selected month on which you want to base your search |
| Operation | Specific AWS operation that describes a line item's specific usage. For example, RunInstancesindicates the operation of an Amazon EC2 instance. |
| Paying Account | Ties the spend to the original owner of the overall bill. |
| Regulation Type | Provides either Commerical or Government, depending on the AWS cloud account type. |
| Project Code | Represents an internal tracking number, project name, or chargeback code defined by the customer
If you change your project code in your account family configuration, the Advanced Grouping report will display the updated project code the next time you generate the report.
|
| Region | Named set of AWS resources in the same geographical area |
| Reserved Instance | Pricing option for EC2 instances that discounts the on-demand usage charge for instances that meet certain criteria |
| Resource ID | Unique identifier for a selected AWS resource |
| Service | Amazon offering that provides the infrasture, building blocks, and tools to perform a set of tasks |
| Transaction Type | Provides usage details; including private rate and EDP discounts. |
| Usage Type | Usage details for a line item. For example, USW2-BoxUsage:m2.2xlarge describes an M2 High Memory Double Extra Large instance in the US West (Oregon) region. |
| Week | Selected week on which you want to base your search |
| Tag Key | Specific value you can assign to a resource to refine your search results |
| Year | Selected year on which you want to base your search |
You can select up to five levels of groupings for your data.
Click  to add a level to your grouping.
to add a level to your grouping.
Click  to delete a level from your grouping.
to delete a level from your grouping.
Select the Include untagged when grouping by tags checkbox to include untagged resources as part of your search criteria.
The Options section lets you refine the cost data in your search.
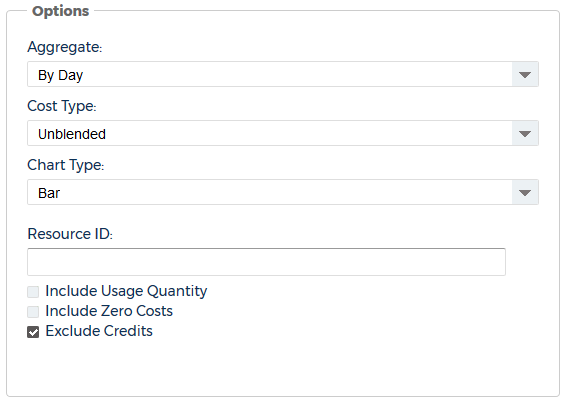
You can configure the following parameters:
- Aggregate: select if you want CloudCheckr to export your report's cost data at an daily, weekly, or monthly interval. This only affects how your exported data is aggregrated and does not impact your on-screen total(s).
- Cost Type: identify the cost type you want to associated with your search. Options include Blended, Unblended, or List.
- Chart Type: identify how you want CloudCheckr to display your data. Chart options include area, bar, column, or pie.
- Include Usage Quantity: select if you want to create an additional column on usage quantity, especially if you are grouping by Resource ID or EC2 Instance ID.
- Include Zero Costs: select if you want to include any rows that have zero cost totals.
- Exclude Credits: select if you want to exclude credits when you generate the Advanced Grouping report.
The Filters By Tags section lets you limit your search to specific tags.
When an account has a small volume of tags - less than 5,000 - CloudCheckr will display a list box where you can select tags to apply to your filter. You can also click  to choose from the entire list of tags.
to choose from the entire list of tags.
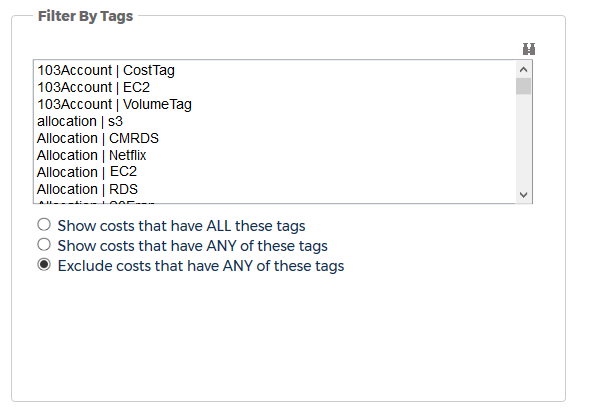
When an account has a large volume of tags - more than 5,000 - CloudCheckr will display the You have a large number of tags... link:
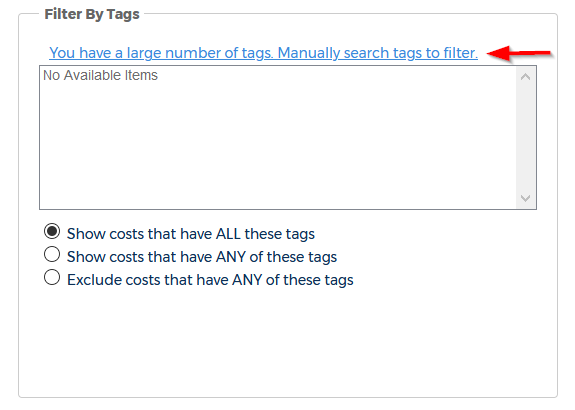
When you click the link, the Lookup Tags dialog box opens - allowing you to select one or more tag key and value pairs to apply to your filter:
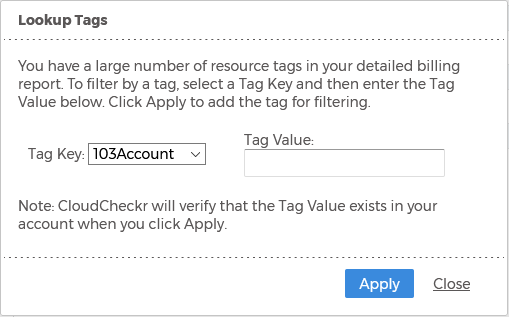
You can also refine your tag search to show costs that have all the tags, any of tags, or none of tags.
The Filters section lets you select the specific parameters you want to include in your search.

See the Parameters table in the Group By section for more information on the available filters.
From the Account drop-down menu, you can select to filter your results by account, account family, or project code.
