Edit Billing Configuration: Pay-as-You-Go Subscriptions
After you configure a Pay-as-You-Go subscription account on the Configure Account page, CloudCheckr will display the Edit Billing Configuration page.
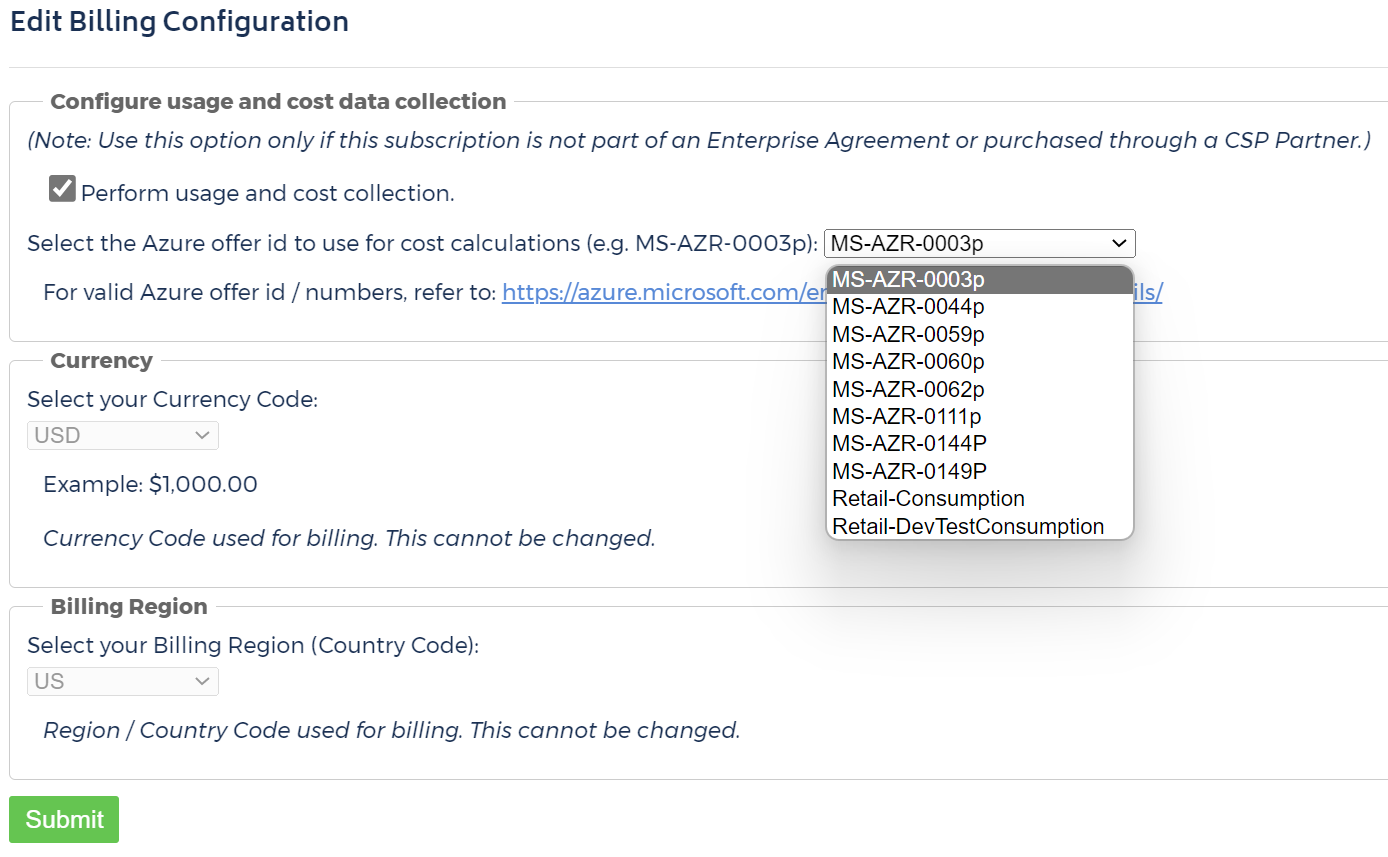
For Pay-as-You-Go subscriptons accounts, you must provide additional billing details before CloudCheckr can begin to monitor the usage and cost data in your Azure account.
This topic describes the billing options, so you can select the ones that best apply to your billing configuration.
Billing Options
Here is a summary about what each option offers.
| Section | Description | How Do I Enable? | ||||||||||||||||||||||||||||||||||||||||||||||||||||||||||||||||||||||||
| Configure usage and cost data collection | Allows you to configure usage and data collection for Pay-as-You-Go subscriptions. Keep in mind you can only configure this option if your subscription is not part of an EA, MCA, or CSP account. | Select the Perform usage and cost collection check box and select an Azure Offer ID so that CloudCheckr can calculate your costs. | ||||||||||||||||||||||||||||||||||||||||||||||||||||||||||||||||||||||||
| Currency |
Allows you to select the currency manually. This option does not perform currency conversion, and cannot be changed once you make a selection. |
CloudCheckr will attempt to detect the currency that Microsoft writes your Azure cost to. If it cannot, select a currency code from the drop-down list. Click Currency Codes to see a list of countries and currency codes.
|
||||||||||||||||||||||||||||||||||||||||||||||||||||||||||||||||||||||||
| Billing Region |
Allows you to select the bililng region manually. You cannot change your billing region code once you make a selection. |
CloudCheckr will attempt to detect the billing region that Microsoft writes your Azure cost to. If it cannot, select the billing region code from the drop-down list. |
