RI Consuming Account Based Allocation
RI Consuming Account Based Allocation allows CloudCheckr partners who have a Payer account dedicated to a single customer to charge the account that used the RI rather than the account that purchased the RI.
Click the links to read the Making RI Allocations Work For You
blog article, review our FAQ, and learn how to set up this feature.
Amazon Web Services (AWS) customers that purchase Reserved Instances (RI) and distribute them towards on demand usage by departments or customers in the case of service providers, may have been concerned by a recent change in how AWS allocates such RIs. This article addresses how CloudCheckr users can make RI allocation work as desired.
If you are a CloudCheckr administrator, you know that our List Cost feature lets you designate which cost center or customer will receive costs and credits—rather than having those cost and credits automatically hit the purchasing account, which is where AWS assigns them by default. With our new feature, CloudCheckr can now allow you to assign RI consumption costs to the consuming account rather than to the purchasing account.
If you bought RI’s centrally, you probably noticed that the monthly cost of that RI was being applied to the account that bought the Reserved Instances, but those RI’s were getting applied to another linked account, the benefitting account was not getting charged anything for those hours. This meant that if your chargeback strategy was based off of linked accounts 100% of the monthly RI cost would go to the purchasing account, even if they did not benefit from those Reserved instances. If the chargeback strategy was based off of tags, all reserved instance charges and consumption when in to the untagged category because reserved instances can not have Cost Allocation tags. In other words, regardless of the chargeback strategy employed, some or all of your RI costs would go either unaccounted for or to the wrong department/team.
With this RI Cost allocation feature, for those customers who choose to enable it, RI costs will not just be allocated to the accounts that benefited from the reservations, but to the instance IDs and tags that benefitted from those RIs. This modification will be done prior to any custom charges that have been configured. In other words, if you select this feature and then provide a 10% discount off of list price, we will move all RI costs to the consumer, then apply a 10% discount. If you configured a custom support charge, it will be calculated AFTER the RI costs have been moved to the consuming account.
How AWS applies an RI that was purchased in the Payer account to a Payee account:
| Account | Instance Application | Unblended Cost | Reserved Instance Cost Allocation |
|---|---|---|---|
| Payer | C5.Xlarge Reservation/No Upfront | 744 reserved hours at $.154/hour = $114.576 | 0 |
| Payee 1 | C5.Xlarge On Demand | 744 hours consumed = $0.00 | 0 |
| Payee 1 | Applied Reserved Instance | 744 hours applied = $0.00 | 0 |
To benefit from this feature set, organizations must have the CUR configured within CloudCheckr and be using the CUR as the sole source of billing data. Note that this functionality does not currently work if RI Unsharing is enabled but this is a planned enhancement.
Question: Why did CloudCheckr add this feature?
Answer:
AWS made some recent changes to the DBR that assigns all Reserved Instance (RI) spend, cost, and usage to the purchasing account. This change reverses previous behavior that allowed customers to charge the consuming account for RI spend, cost, and usage—which makes it difficult for Enterprise customers and managed service providers (MSPs) to create a profitable chargeback strategy.
To ensure our customers are successful, CloudCheckr has re-implemented the feature that allows them to assign the hourly RI rate to the consuming account.
Question: How do I configure RI Consuming Account Based Allocation?
Answer:
- In the UI: select RI Consuming Account Based Allocation on the Configure Custom Cost page.
- In the API: run the configure_custom_cost call.
Question: What is a typical use case for RI Consuming Account Based Allocation?
Answer:
Customers who buy RIs centrally and require each department to get charged for their RI usage would benefit from applying RI Consuming Account Based Allocation.
Question: Which customers can access this functionality?
Answer:
L1 and L2 accounts with the correct permissions can see and use this functionality.
Question: Does RI Consuming Account Based Allocation work for DBR and CUR customers?
Answer:
Because this feature is dependent on CUR data, only customers who use the CUR can access this feature.
Question: Any there any other limitations?
Answer:
This feature does not work if you select any RI Unsharing option or select Blended cost rather than List cost. Also, the feature is only available for AWS accounts.
Question: Is the functionality available in the self-hosted application?
Answer:
No, it is only available in our Software-as-a-Service (SaaS) product.
Question: If I apply RI Consuming Account Based Allocation, where can I see the results in the application?
Answer:
In addition to the Configure Custom Cost and Configure Custom Billing Charges pages, you will see the results in the following areas:
- anywhere in the application where we identify List cost
- List Cost Analysis report
- Copy Billing Data report
- Advanced Grouping report
- Invoice Generator
- Saved Filters
- Saving Showback report
- Daily, Monthly, Consolidated, and Dashboard summary reports
To assign RI charges to the consuming account:
- Verify that you have configured the CUR in AWS.
- Verify that you have configured the CUR in CloudCheckr.
- From the left navigation pane, choose Cost > AWS Partner Tools > Configure > Configure Custom Cost to open the Configure Custom Cost page.
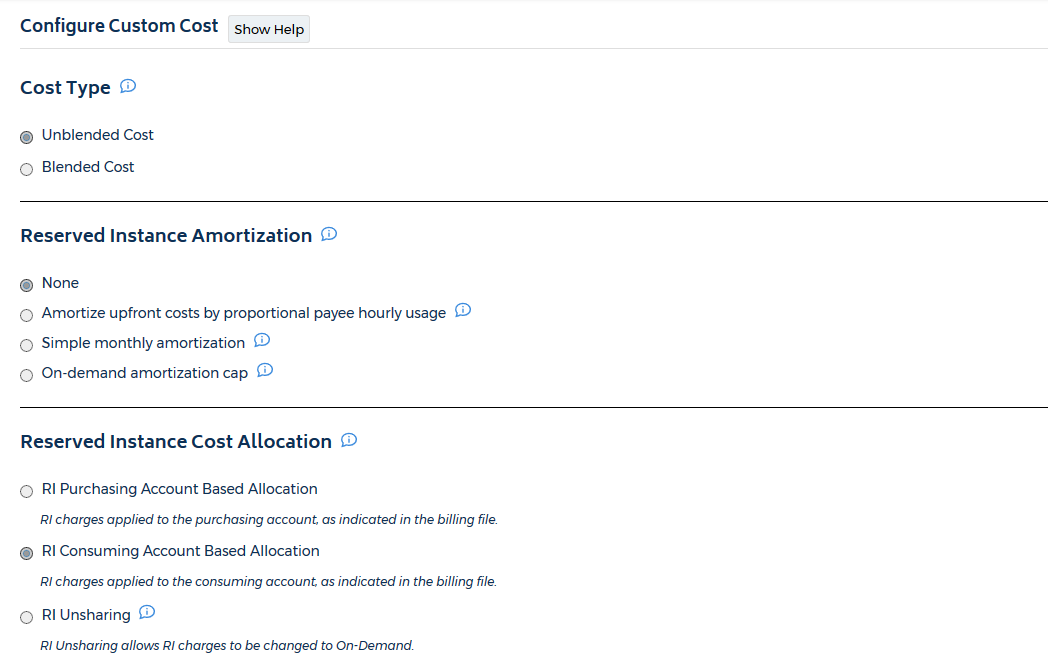
- In the Cost Type section, select Unblended Cost.
- In the Reserved Instance Cost Allocation section, select RI Consuming Account Based Allocation.
Notice how CloudCheckr disables the RI Unsharing options since you cannot use this allocation option in conjunction with RI Unsharing.
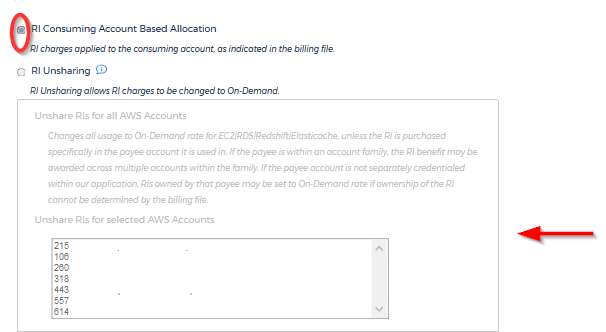
- Click Save.
CloudCheckr displays the following error message if you selected RI Consuming Account Based Allocation or any RI Unsharing option and you based your custom billing charges on Blended cost:

To prevent this error, go to the page Custom Billing Charges and ensure your custom charges are based on List cost.
- Reload your billing file to ensure that CloudCheckr processes the new allocation.
