Generate Invoices in Azure
The CloudCheckr Invoice Generator allows consolidated accounts to create customized invoices for each of their customers. The costs that CloudCheckr uses to build the invoice are taken directly from your Azure Usage Report, for whichever time period the invoice is generated against.
To access this feature, go to the left navigation pane and choose Cost > Azure Partner Tools > Report > Generate Invoices.
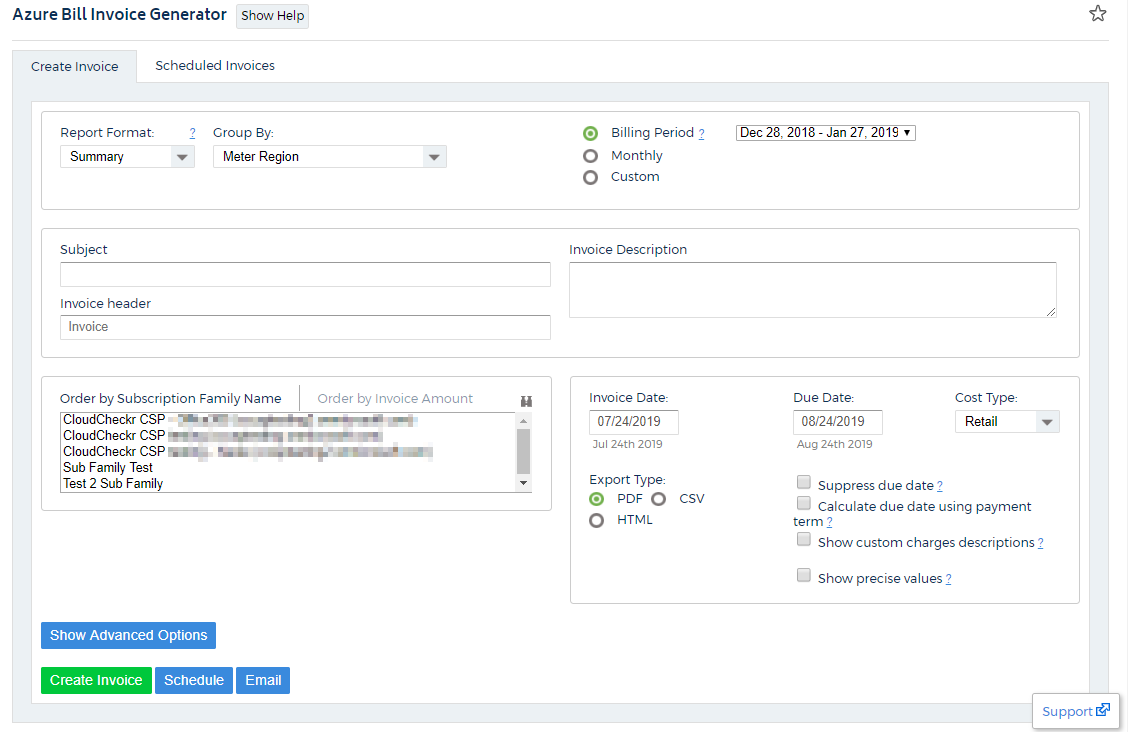
All Invoice Generator functions are split across two tabs: Create Invoice and Scheduled Invoices.
Create Invoice
The Create Invoice tab will allow you to generate the invoices for your customers.
Select the Subscription that needs an invoice and select one of the following invoice formats:
- Summary: Group costs by Location, Consumed Service, Consumed Service and Location, or Subscription and Consumed Service.
- Detailed: Group costs by Meter Name or by Category and Sub Category.
- Saved Filter: Group costs by the grouping established in an Advanced Grouping Saved Filter.
After you have selected the appropriate report format, you will need to select the date information for the invoice. This includes the due date, the date of the invoice as well as the billing period the invoice covers.
You also need to select which export format you would like the invoice to be. We offer the option for creating a PDF, CSV, and HTML files.
Advanced Options
The Advanced Options section on the Create Invoice tab allows you to do a variety of things. The first feature is the currency converter. We allow users to enter a currency and exchange rate of their choosing. You can also choose to make the invoice EU Compliant, which removes certain text from the invoice and makes it more minimal.
Scheduled Invoices
Select the day of the month you would like the invoice sent and the email address which you wish to have the email address sent to. You can edit and see the details of your scheduled invoices on the Scheduled Invoices tab. This tab allows you to see any invoices you currently have scheduled to be delivered to users. From this screen we show you the format, cost type, CC email address, and the date that the next invoice is scheduled to be sent. You also have the ability to edit or delete this invoice.
