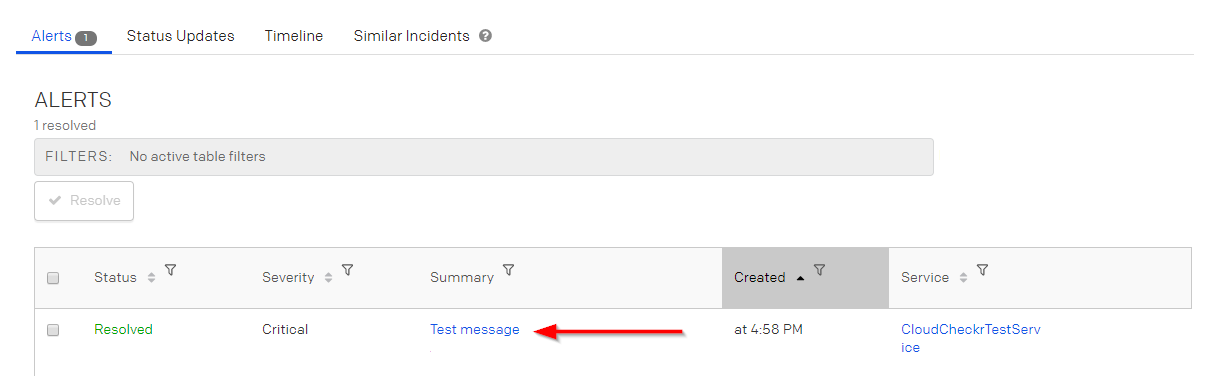Integrate with PagerDuty
The integration with PagerDuty allows you to configure email notifications that you can receive daily or any time there is a change to a Best Practice Check or alert.
To configure your PagerDuty integration, please review and follow this workflow. If you need assistance with this configuration, please contact CloudCheckr Support.
- Launch PagerDuty.
- From the PagerDuty landing page, click the Configuration tab and select Services.
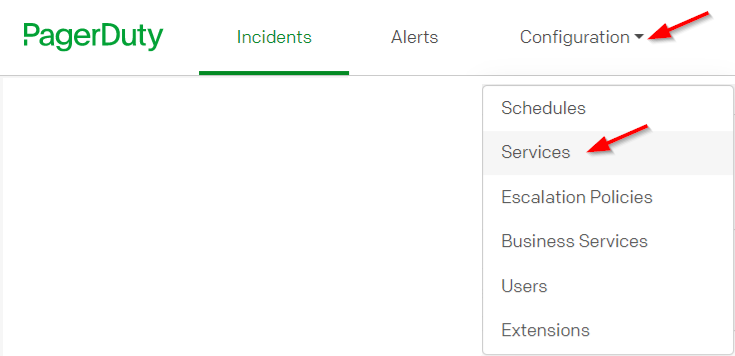
- From the Service Directory page, click + New Service.
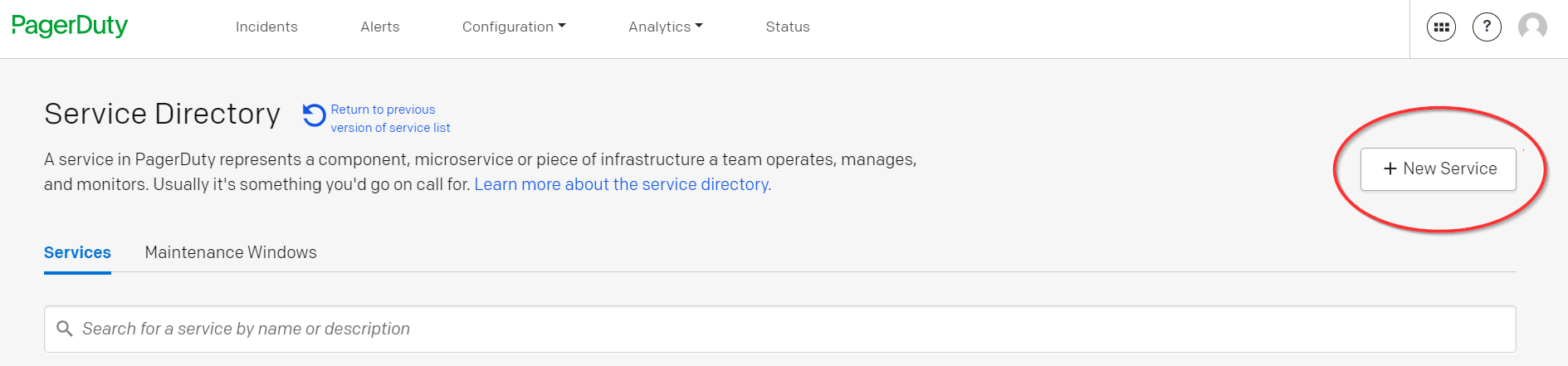
- Under General Settings on the Add a Service page, type a name for your new service.
- Under Integration Settings, select the Use our API directly radio button and from the drop-down menu, select Events API v2 from the drop-down list.
- In the Integration Name text field, type the name of your API event.
Here is an example of what your screen may look like after you complete your integration settings:
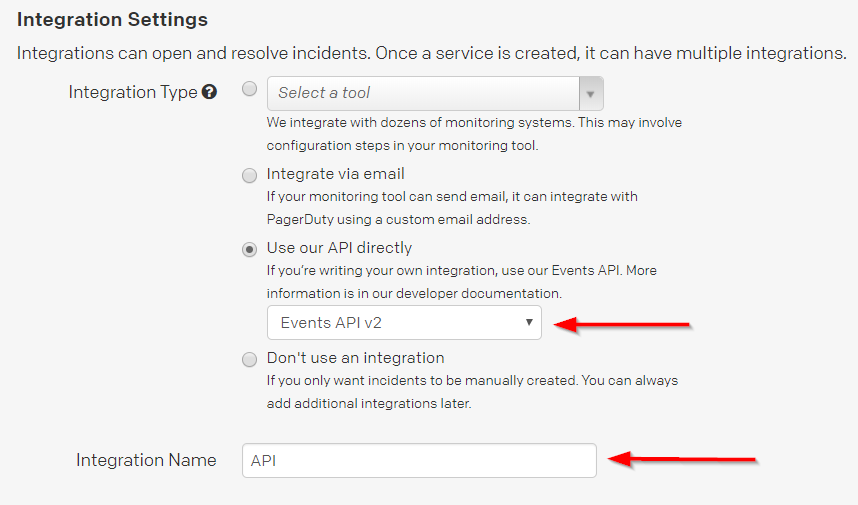
- Scroll down to Incident Settings and from the Escalation Policy drop-down list, select an escalation policy that best fits with your use case. In our example, it is Sev1 Alarm.
- Click Add Service.
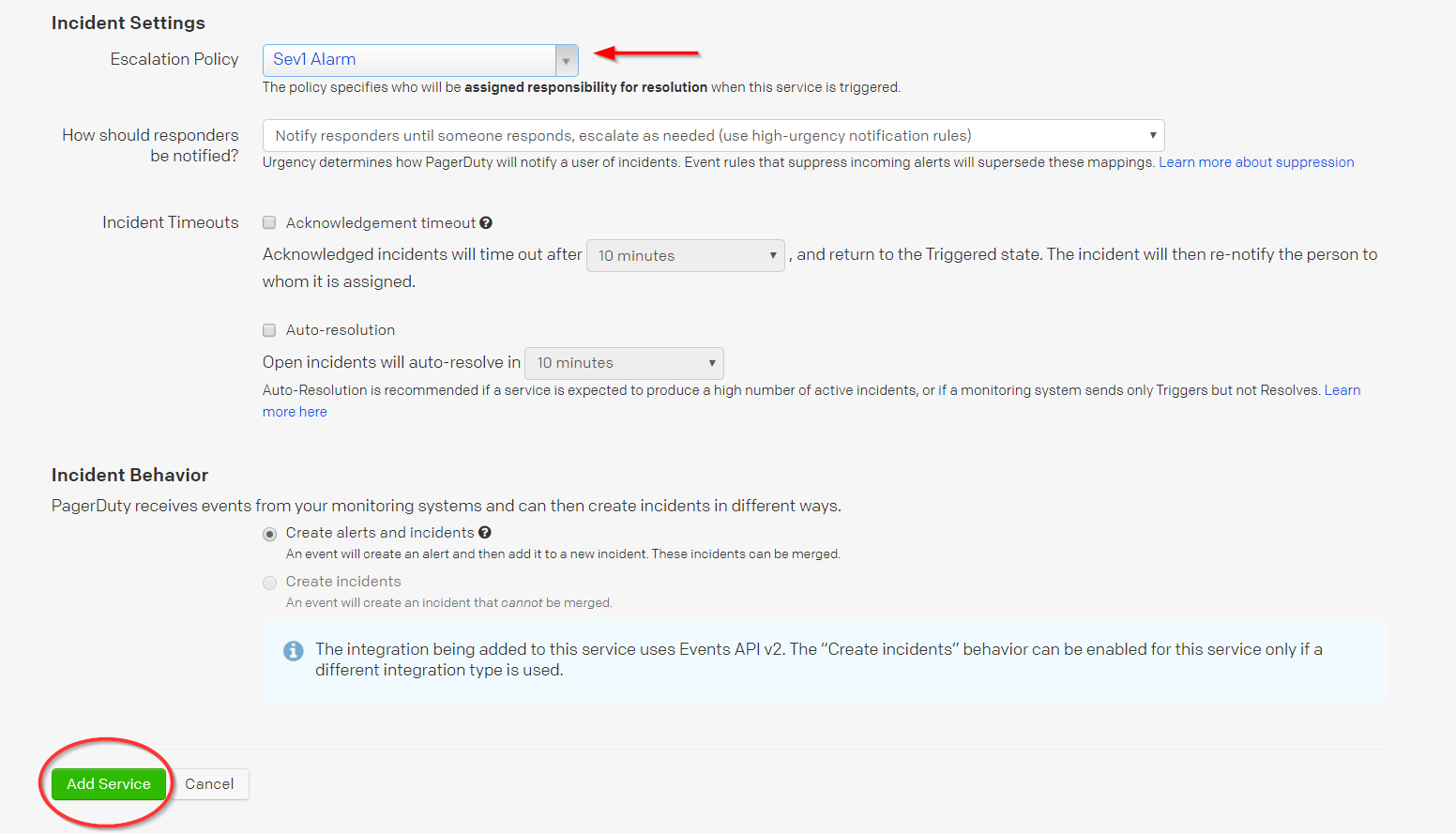
Your new service page will open.
- On your new service page in PagerDuty, click Integrations.
- Type a name for your key.
PagerDuty will generate a unique integration key.
- Copy the integration key.
 Save this integration key in a safe location because you will need it in Step 3: Create a CloudCheckr Integration.
Save this integration key in a safe location because you will need it in Step 3: Create a CloudCheckr Integration.
- Launch CloudCheckr.
- From the left navigation bar, choose Account Settings > Integrations > Configurations.
The Integration Configurations page opens.
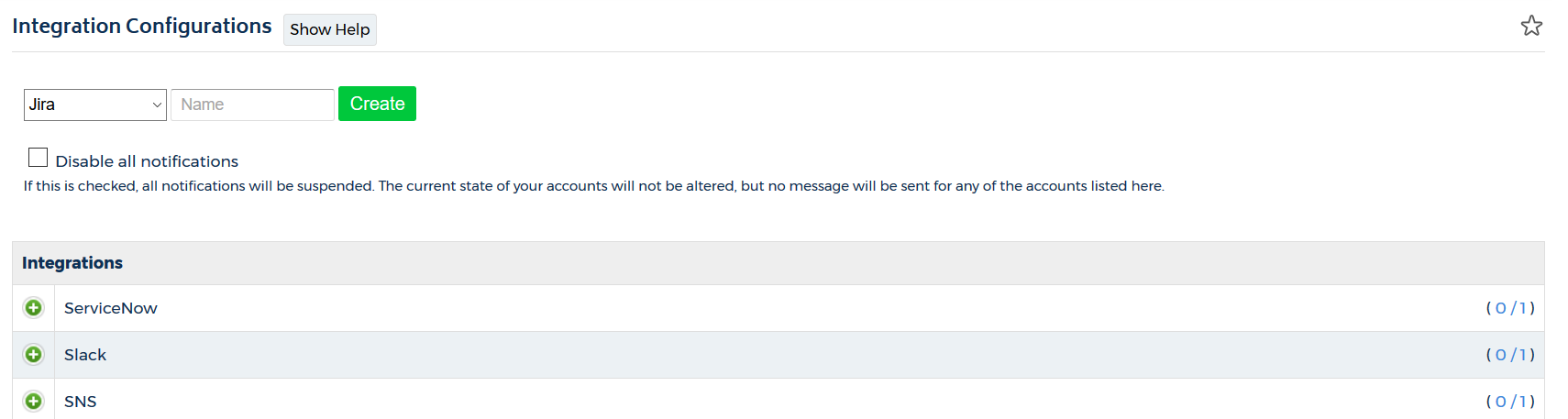
- From the drop-down menu, select PagerDuty, type a name for your PagerDuty integration, and click Create.
A message indicates that your integration was created successfully.
- Click OK.
The page displays the new integration.

- Click
 to view the details.
to view the details.
- Under Account, click
 to view the details.
to view the details.
CloudCheckr autopopulates the name of the PagerDuty instance in the Name field.
- In the Service Key field, paste the integration key you created in Step 2: Create an API Key.

- Click Save.
- Under Account, click Send Test.
This action will trigger an alert in PagerDuty.

- Return to PagerDuty.
- Click Alerts.
You will see your test message in the Alerts list.