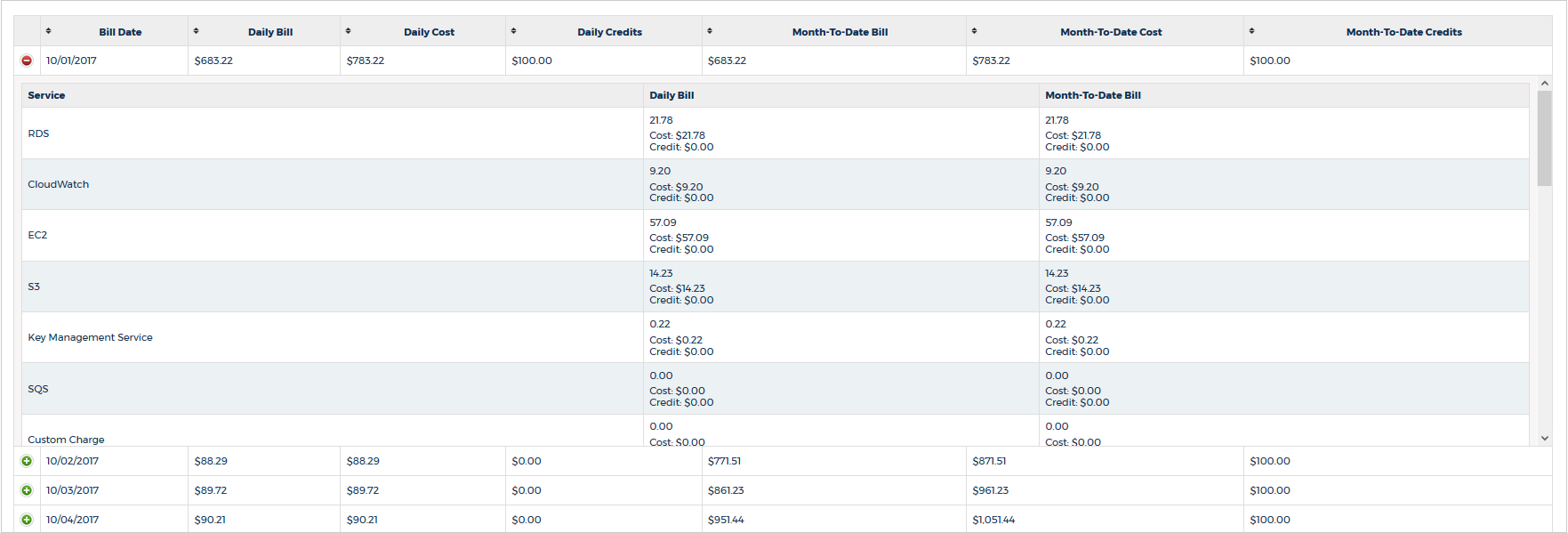Single Month Billing Summary Report
The Single Month Billing Summary report enables you to use your billing report from your AWS invoice to generate billing statistics for each day in a given month.
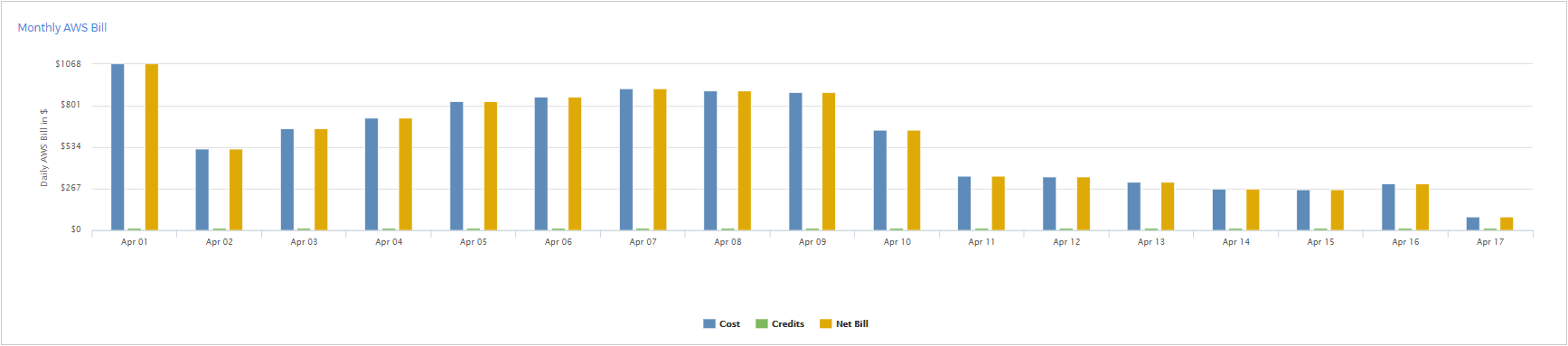
Use Billing Report Data
If you want to use your billing report data, you must first enable CloudCheckr to monitor your billing in your AWS account.
For more information on how to enable your billing reports, review the following topics:
- Enable Detailed Billing Reports
- Configure the Cost and Usage Report in AWS
- Configure the Cost and Usage Report in CloudCheckr
Once you enable your billing report, AWS will write your billing reports—with complete details on your charges, credits, and net bill—to your selected S3 bucket.
It takes AWS a few days before it pushes the latest billing data to your AWS reports especially at the beginning or end of the monthly billing cycle. As a result, you will not see the latest AWS billing information in your CloudCheckr reports until AWS updates your billing reports.
Generate the Report
- From the left navigation pane, select Cost > AWS Billing > Summary Reports > Monthly.
The Single Month Billing Summary page opens.

- Click the Month drop-down menu at the top of the page to select the month from which you want to view your AWS bill.
CloudCheckr allows you to select any month in the past for as long as your project has existed in our application. - Click the AWS Account ID drop-down menu to select the account(s) that contains the billing data you want to use.
If you are using consolidated billing and you are in a payer account, this drop-down menu will contain all your payee accounts. - Click the Service drop-down menu to select the service(s) you want to your report to focus on.
- Click the Cost Type drop-down menu to select your cost type.Custom Credit amounts are calculated and displayed for all cost types; Blended, Unblended, and List.
- Click the Group drop-down menu to select how you want to group your billing statistics.
- Click Filter to generate your report.
CloudCheckr displays your report, which includes a top-level summary and a Monthly AWS Bill graph for the selected month.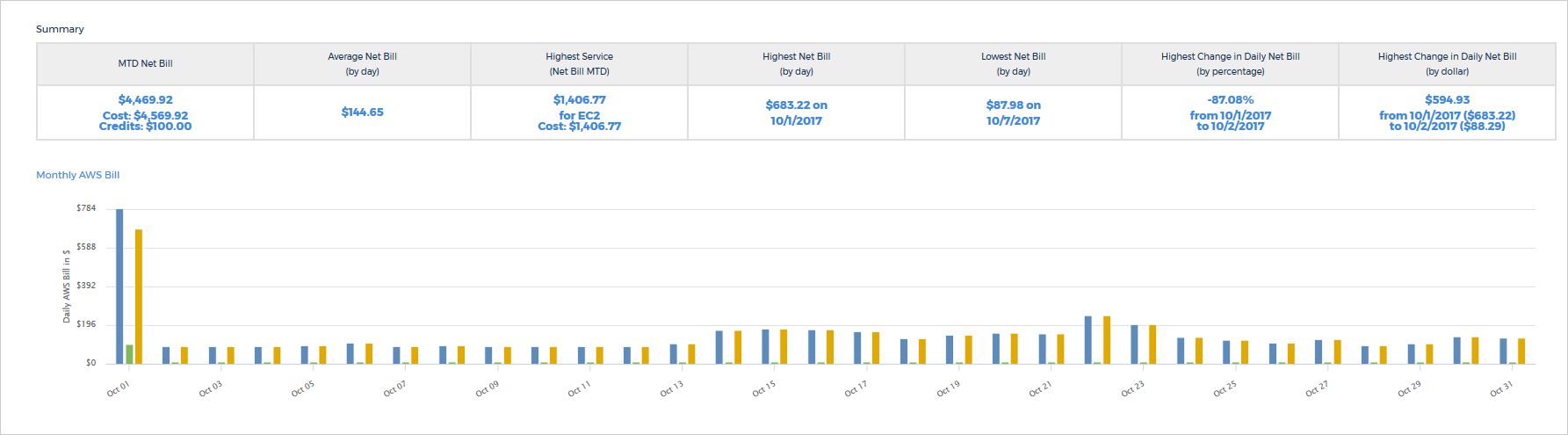
- Go to the bottom of the report to see your billing details.
- Click the
 to see the total cost, credit, and net bill for each AWS service that day, as well as the month-to-date cost, credits, and net bill through that day.
to see the total cost, credit, and net bill for each AWS service that day, as well as the month-to-date cost, credits, and net bill through that day.