Lookup Resources
The Lookup Report generates results that identify the billing tags associated with a selected resource within a given timeframe.
Both Detailed Billing Report (DBR) and the Cost and Usage Report (CUR) customers have access to this report. However, if you are a CUR customer, the application can return your results faster and in real-time since you are on our new software platform.
Procedure
- Launch CloudCheckr.
- Select an account from your Accounts List page.
- From the left navigation pane, choose Cost > Tags (from Detailed Billing) > Lookup Resources to open the Lookup Resources report.
- In the Resource ID text field, type a resource ID of a resource in your selected account.
- In the Start Month text field, click to open the date picker.
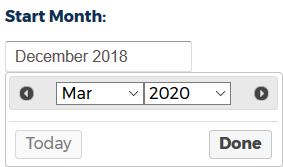
- Click the arrows to select a month and year from the list and click Done.
- In the End Month text field, click to open the date picker, select a month and year, and Done.
You must provide a date for the Start Month and End Month or you will get an error message.You must select a date range that is a year or less to generate results successfully.
- Click Filter.
Here is an example of a report where we searched on the resource ID, resource1, in an account that uses the DBR as its cost source.
A message lets you know that if you enable this report, it may our application a longer time to process your billing data since the older software platform on which the DBR operates cannot return results as fast as the CUR platform.
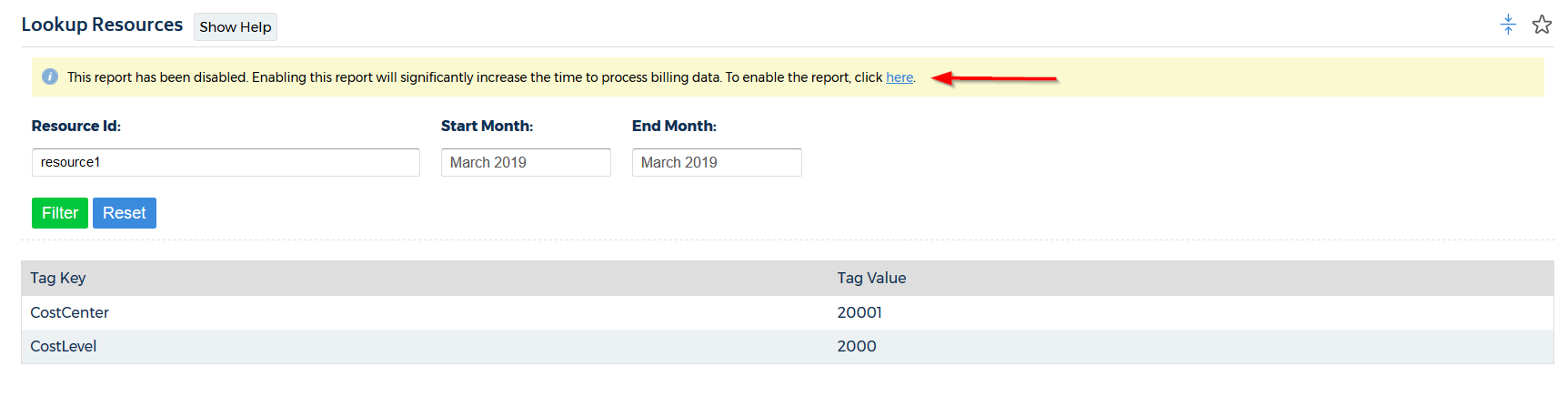
Here is an example of a report where we searched on the resource ID, resource2, in an account that uses the CUR as its cost source.
If you are a CUR customer, you won't see a message at the top of the report because your account operates in our new software platform, which processes data faster than our older platform.
 If you leave this page and return to it during a later session, the page will retain your most recent filter and results.
If you leave this page and return to it during a later session, the page will retain your most recent filter and results.
