Search Tags
The Search Tags report shows all of the resource tags that exist in your billing report with resources and tags as well as any custom tags you created in this account.
You can use the Search Tag filters to search for a specific tag, selected values, or all values. You can also filter your search based on a regular expression or search for your exact key and value(s).
Procedure
- Launch CloudCheckr.
- Select an account from your Accounts List page.
- From the left navigation pane, choose Cost > Tags (from Detailed Billing) > Search Tags to open the Search Tags report.
- In the Tag Key text field, type a tag key associated with your account.
- Determine the level of specificity for your search.
- Select the Match Key Exactly checkbox if you want the application to search on the exact string.
- Do not select the Match Key Exactly checkbox if you want the application to treat the search string as a regular expression.
A regular expression is a special sequence of characters that you can use to perform find-and-replace operations to validate your strings.
- In the Tag Values text field, type a tag value or values associated with your account.
To search for multiple values, separate each entry with a comma. Or, leave the text field blank to search for all values.
- Determine the level of specificity for your search.
- Select the Match Values Exactly checkbox if you want the application to search on the exact string.
- Do not select the Match Values Exactly checkbox if you want the application to treat the search string as a regular expression.
- In the Start Month text field, click to open the date picker.
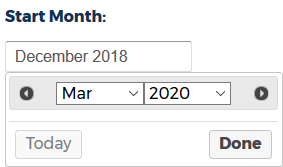
- Click the arrows to select a month and year from the list and click Done.
- In the End Month text field, click to open the date picker, select a month and year, and Done.
You must provide a date for the Start Month and End Month or you will get an error message.You must select a date range that is a year or less to generate results successfully.
- Click Filter.
Here is an example of a report where we searched on the exact key, Customer, with any tag values that matched a value of ENV.

To see details on a selected resource associated with a tag value, click View in the Resources column.
If you see N/A in the Last Seen column for a selected tag, you must reprocess your billing data for any month that the tag was active.
