View Billing Data for a Single Subscription
CloudCheckr allows you to give permission to Azure cost data to a single subscription, without having to grant access to the entire Enterprise Agreement (EA) or Cloud Solution Provider (CSP) invoice data. To view billing data for a single subscription, follow this procedure.
Procedure
- Launch CloudCheckr.
- From the Projects page, select an Azure partner.
- From the Accounts page, click NEW ACCOUNT.
The New Account page opens.
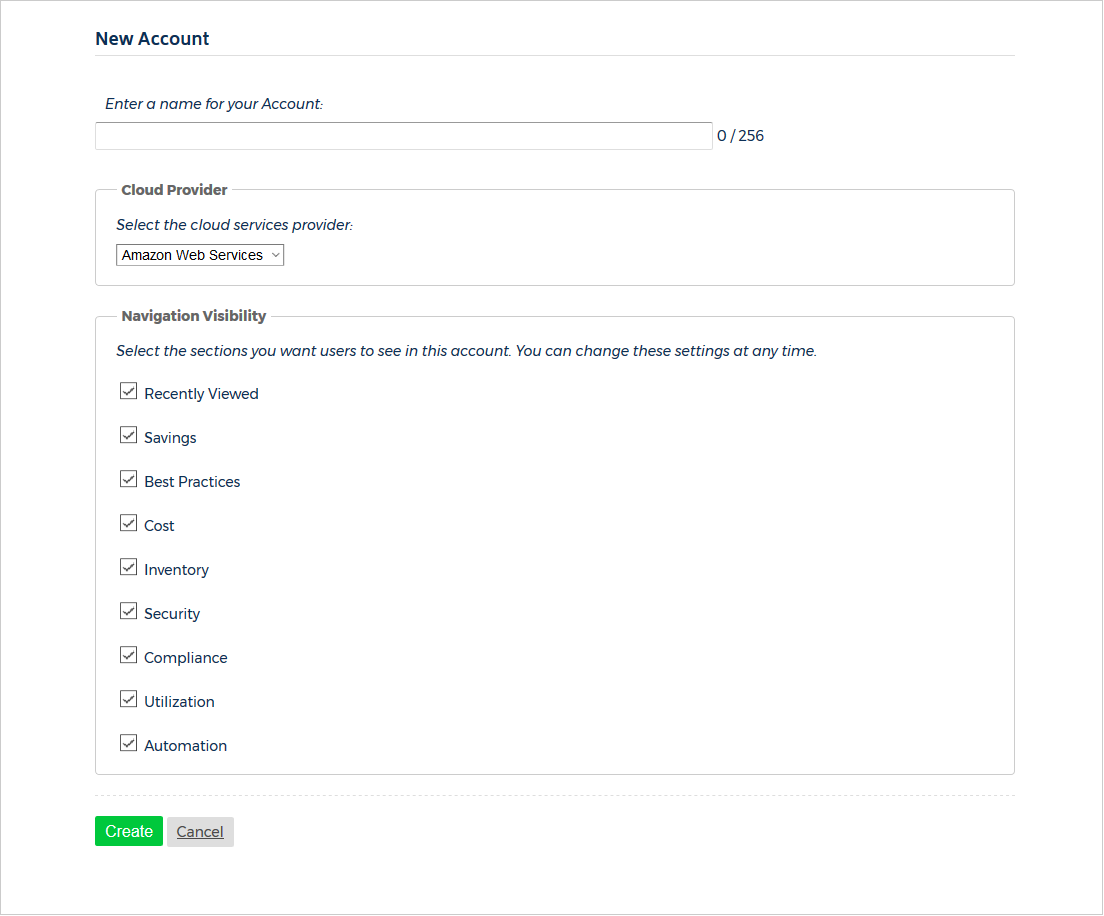
- Type a unique name for your account.
- From the Cloud Provider section, select Microsoft Azure from the drop-down menu.
- In the Navigation Visibility section, select the checkboxes next to the sections or modules that you want to be visible in the Azure account.
- At the bottom of the page, click Create.
The Configure Account page opens.
- From the Configure Account page, select View billing data for a single subscription from the drop-down menu.
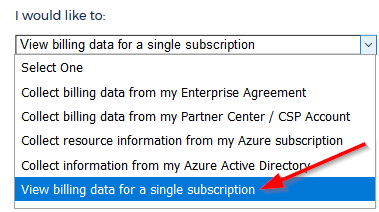
- From the Select Azure Payer Account drop-down list, select a payer account.
- From the Select Azure Payee Subscription ID drop-down list, select a subsription ID.
- Click Update.
CloudCheckr is now able to start building the Cost reports for the selected subscription.

