Create Tag Mappings Using CSV Upload
If you have a large list of tag mappings you want to create in CloudCheckr, you can create tag mappings in bulk using a CSV file.
This process mirrors the tag mapping feature included in the Tags (From Detailed Billing) section.
Procedure
Let's say you want to create a Master Tag for Environment | Development.
You need to populate several columns in the CSV file:
- Column A - Master Tag Key
- Column B - Master Tag Value
- Column C - Tag/Property Selector
- Column D - Mapped Tag/Property Key
- Column E - Mapped Tag/Property Value
To create create tag mappings in bulk:
- In the CSV spreadsheet, populate column A with
Environmentand column B withDevelopment. - Select the mapping type and add the mappings for the three cost tags to columns C, D, and E respectively.
- To select the tag mapping type, the value of column C must be
false. To select the property mapping type, column C must betrue. The properties available to map on are:
- Account
- AvailabilityZone
- Operation
- Region
- Resource
- Service
- UsageType
When adding multiple mappings to a Master Tag, you don't need to populate columns A and B for each row. When those two columns are empty, CloudCheckr will apply all tags within columns C and D to the Master Tag above.
- To add additional Master Tags to the spreadsheet, add the new Keys and Values to columns A and B. In columns C and D, add the new mappings you want to funnel to the appropriate Master Tags.
- Once you have your spreadsheet created with the tags and mappings you want to implement, save the file as a .csv file to your computer.
- On the Tag Mappings page in CloudCheckr, click the Upload CSV button and upload the CSV file.
Pairing tag and property conditions example
You can pair tag and property conditions within a mapping by using the appropriate append syntax within the CSV file.
For example, let's say that you want to create a mapping that will add EC2 costs from a specific AWS Account that are tagged with Environment:Production to a custom tag in CloudCheckr.
The following CSV example shows how this can be accomplished:
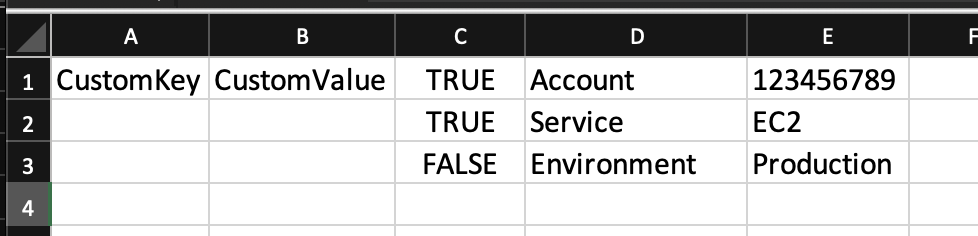
Note that the MasterKey and MasterValue columns (columns A and B) are empty in rows 2 and 3. When leaving these cells empty, CloudCheckr will append these conditions to a single rule. You can add a new rule with its own set of conditions by adding the MasterKey and MasterValue values in columns A and B.
