Azure Advanced Grouping Report
The Advanced Grouping report lets you group costs by multiple categories so you can generate more detailed results on how Azure spreads cost across your organization.
Enterprise customers will find this feature useful since they often need to search on tags in multiple accounts, create chargebacks, and report on numerous business units.
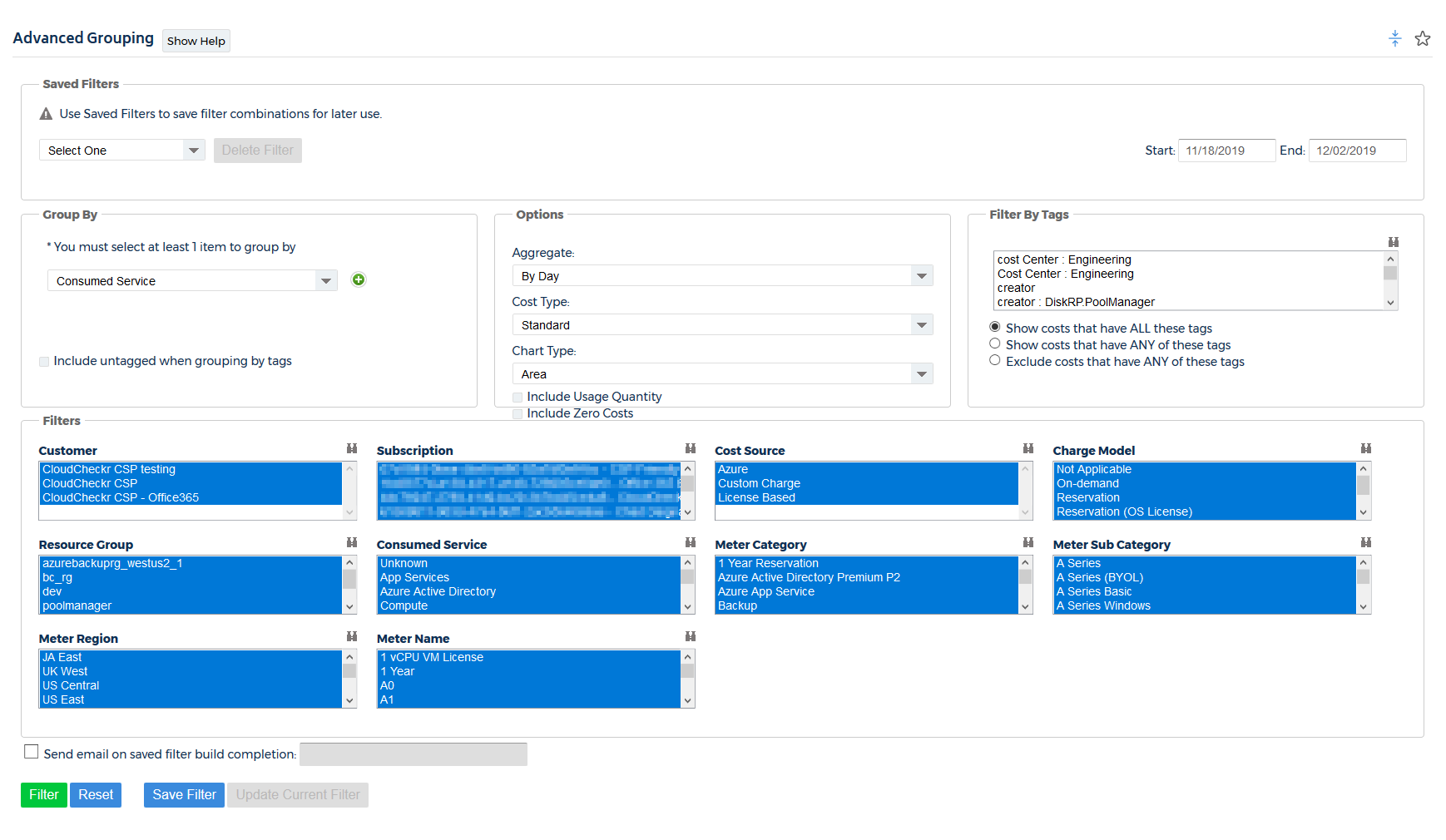
Report Sections
Click a button to learn more about a section in the Advanced Grouping report.
Saved Filters allow you to save and reuse complex custom searches that contain multiple groupings, tags, and other criteria.

When you create a Saved Filter, CloudCheckr will continually update the search in the background, so when you re-run the Saved Filter, CloudCheckr does not have to recreate the query from the ground up—allowing you to get almost immediate results.
Click Email to configure an email or CSV report on your Saved Filter results, which you can send daily, weekly, or monthly:
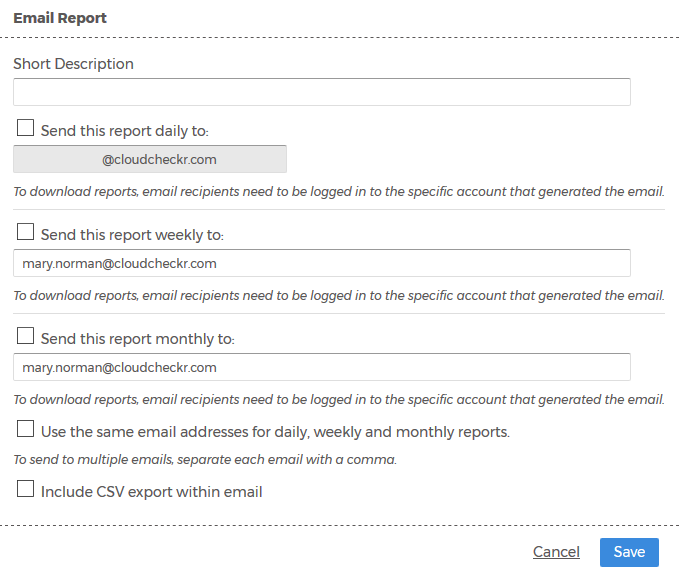
The Group By section is where you select the criteria on which to group your search.
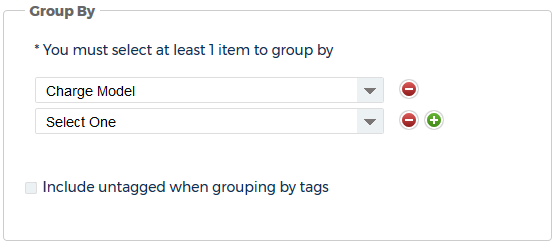
Click Parameters to see a list of search criteria that you can choose from.
| Parameter | Description |
|---|---|
| Charge Model |
Pricing plan you used to pay for Azure services. Includes On-Demand, Reservation, Reservation (OS License), Reservation (Purchase), and Reservation (Refund). |
| Consumed Service |
Name of the Azure service you used |
| Cost Source |
Origin of your cost. Options include Azure, Custom Charge, or License-Based. |
| Customer |
CloudCheckr customer you want to associate with your search |
| Instance ID |
Unique identifier for the selected resource |
| Meter Category |
Name of the classification category for the meter |
| Meter Name |
Name of the meter that tracks resource usage over time |
| Meter Region |
Name of the datacenter location that determines how Azure prices those services |
| Meter Sub Category |
Name of the meter subclassification category |
| Month |
Selected month on which you want to base your search |
| Resource Group |
Name of the resource group where the deployed resource is running. A resource group is a container that holds related resources for an Azure solution. |
| Subscription |
Grants access to your Windows Azure services and portal |
| Tag Key |
Specific value you can assign to a resource to refine your search results |
| Week |
Selected week on which you want to base your search |
You can select up to five levels of groupings for your data.
Click
 to add a level to your grouping.
to add a level to your grouping.
Click
 to delete a level from your grouping.
to delete a level from your grouping.
Select the Include untagged when grouping by tags checkbox to include untagged resources as part of your search criteria.
The Options section lets you refine the cost data in your search.
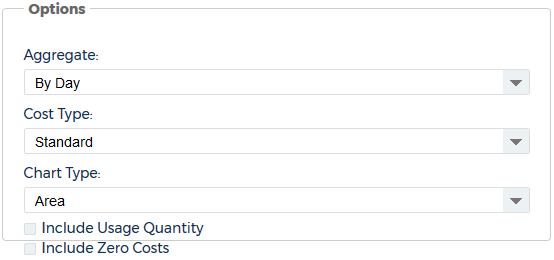
You can configure the following parameters:
- Aggregate: select if you want CloudCheckr to export your report's cost data at a daily, weekly, or monthly interval.
This only affects how your exported data is aggregrated and does not impact your on-screen total(s).
- Cost Type: identify the cost type you want to associated with your search.
Options include Standard, List, or Retail.
- Chart Type: identify how you want Cloudheckr to display your data.
Chart options include area, bar, column, or pie.
- Include Usage Quantity: select if you want to create an additional column on usage quantity, especially if you are grouping by Resource ID or EC2 Instance ID.
- Include Zero Costs: select if you want to include any rows that have zero cost totals.
The Filters By Tags section lets you limit your search to specific tags.
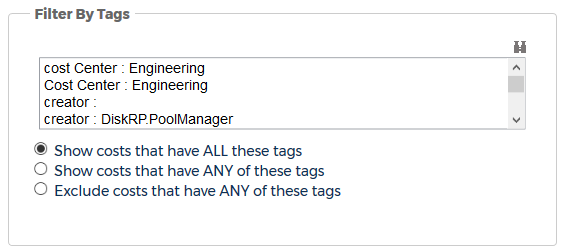
Select the tag(s) from the list box or click  to display the complete list of tags you can choose from.
to display the complete list of tags you can choose from.
You can refine your tag search to show costs that have all the tags, any of tags, or none of tags.
The Filters section lets you select the specific parameters you want to include in your search.
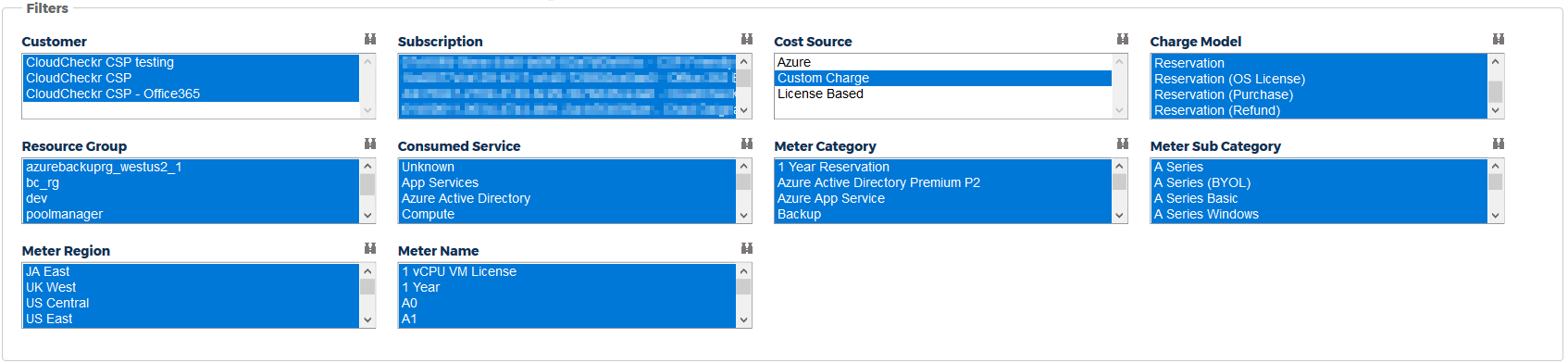
See the Parameters table in the Group By section to see the available filters.
