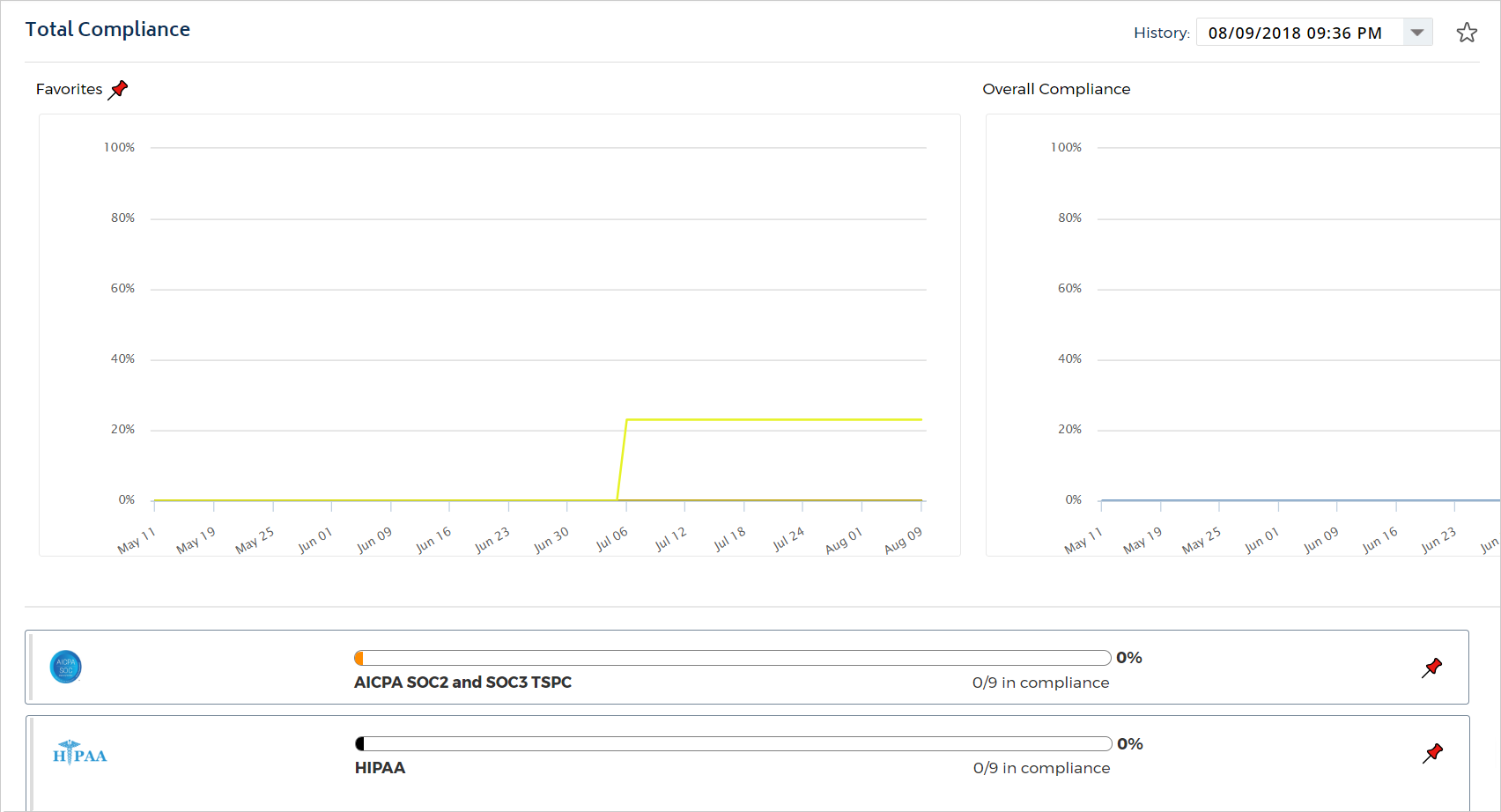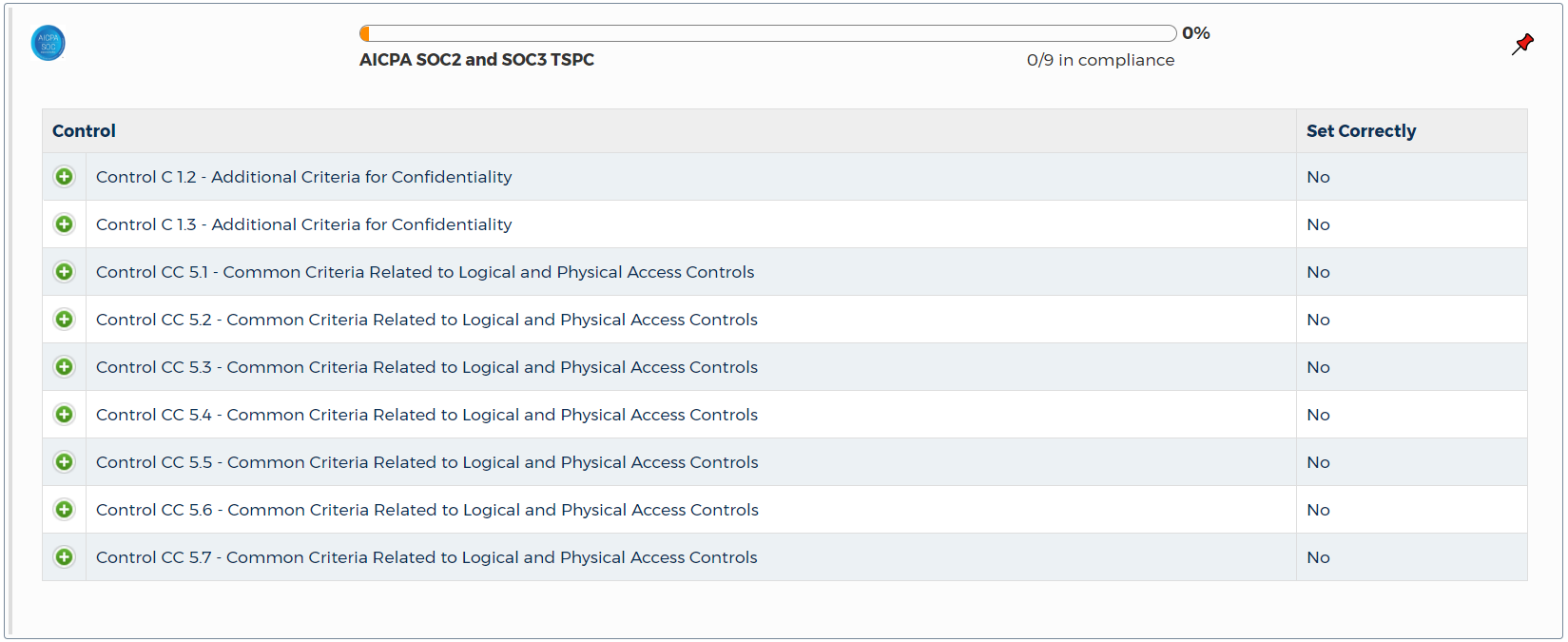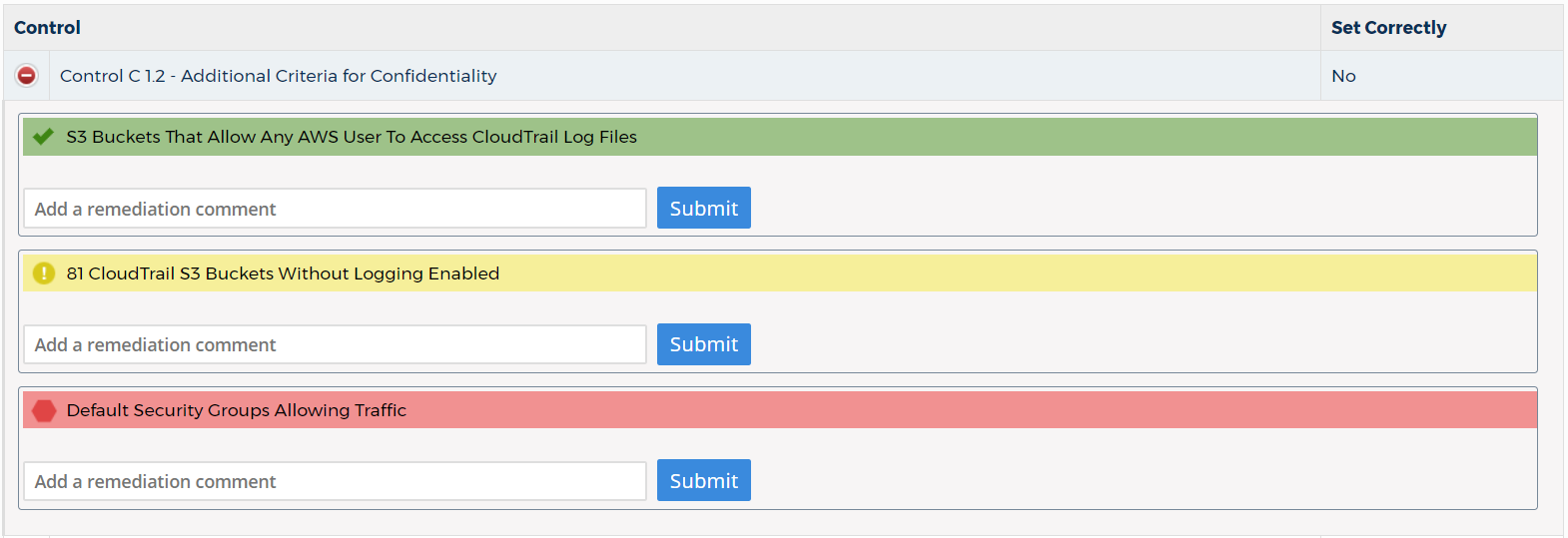Total Compliance
The Total Compliance feature reviews more than 30 compliance frameworks against the configuration of AWS accounts and resources.
By leveraging the
Total Compliance standards, security professionals can more easily and consistently ensure that their deployments are following established best practices for compliance.
To access the Total Compliance page, go to the left navigation pane, and choose Compliance > Total Compliance.
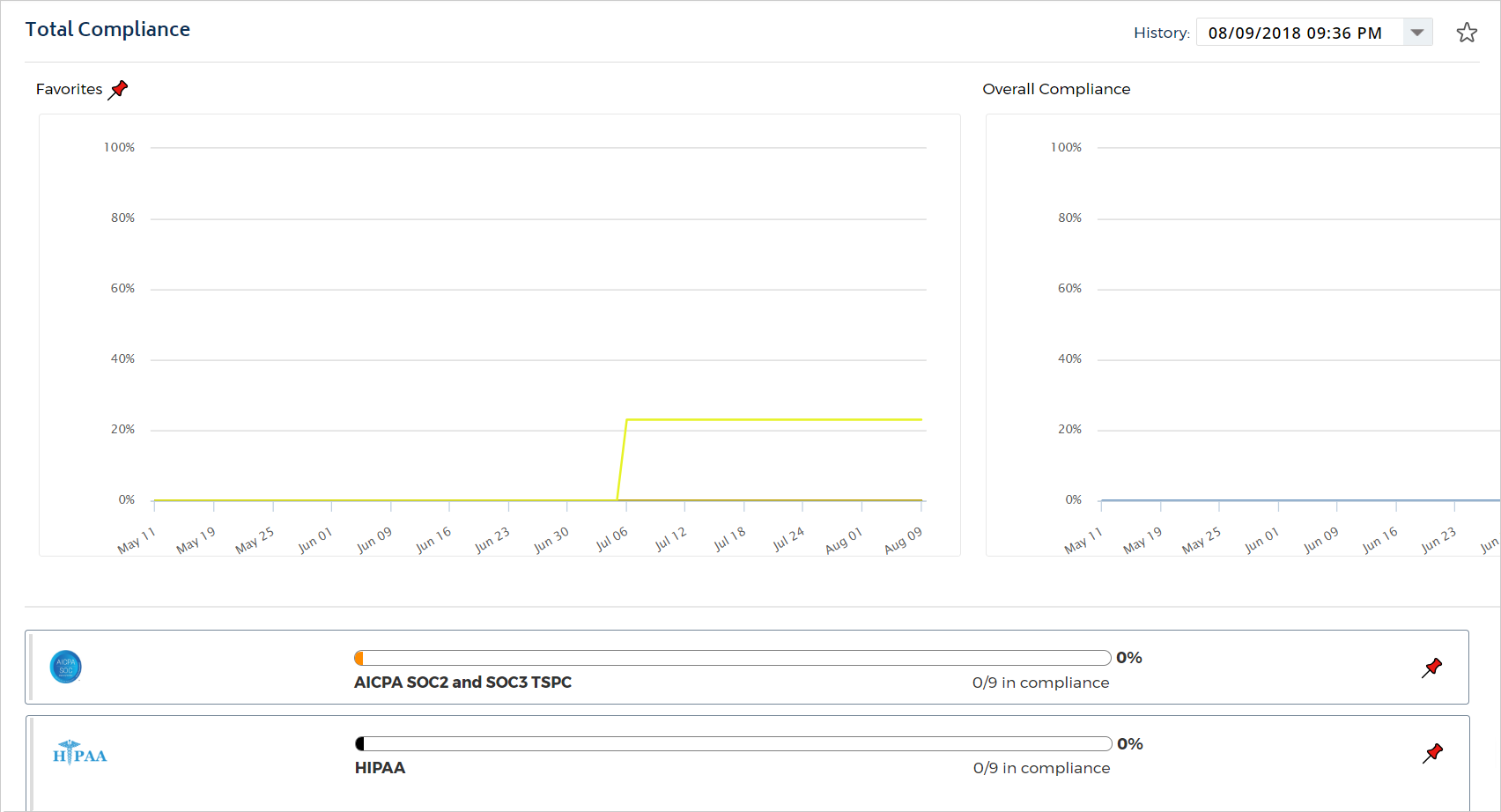
CloudCheckr updates the data weekly and the results are stored for multiple months.
By default, the Total Compliance page shows weekly results. Select Show Daily View at the top of the page to allow CloudCheckr to pull daily results. Choosing the Daily View may increase the time it takes to load the report.
Functionality Overview
The Total Compliance page lists each control and its state of compliance. To get more information, click a selected control. In this example, we chose the control, AICPA SOC2 and SOC3 TSPC.
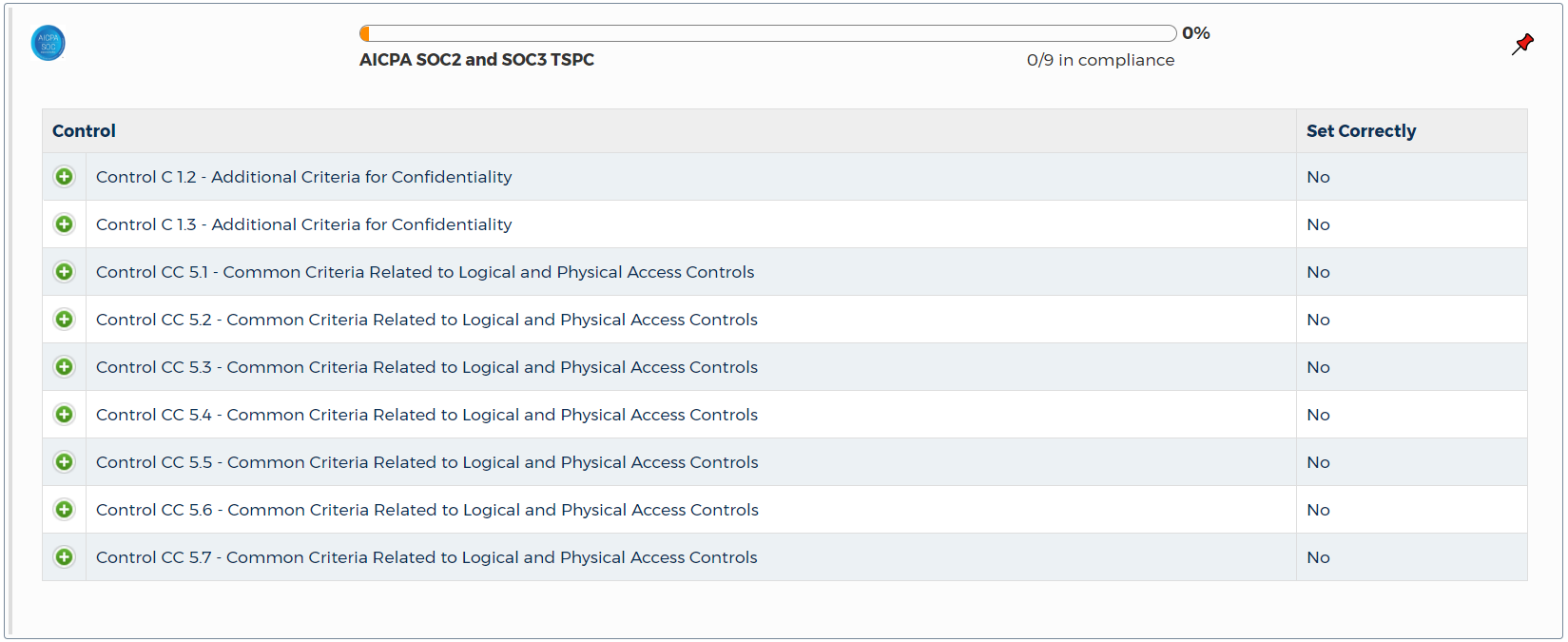
CloudCheckr uses its Best Practice Checks as a source of data for each of the controls. Click
 (green plus sign) to see details on the Best Practice checks associated with that control, its status (Correctly or Not Correctly Set), and any remediation comments.
(green plus sign) to see details on the Best Practice checks associated with that control, its status (Correctly or Not Correctly Set), and any remediation comments.
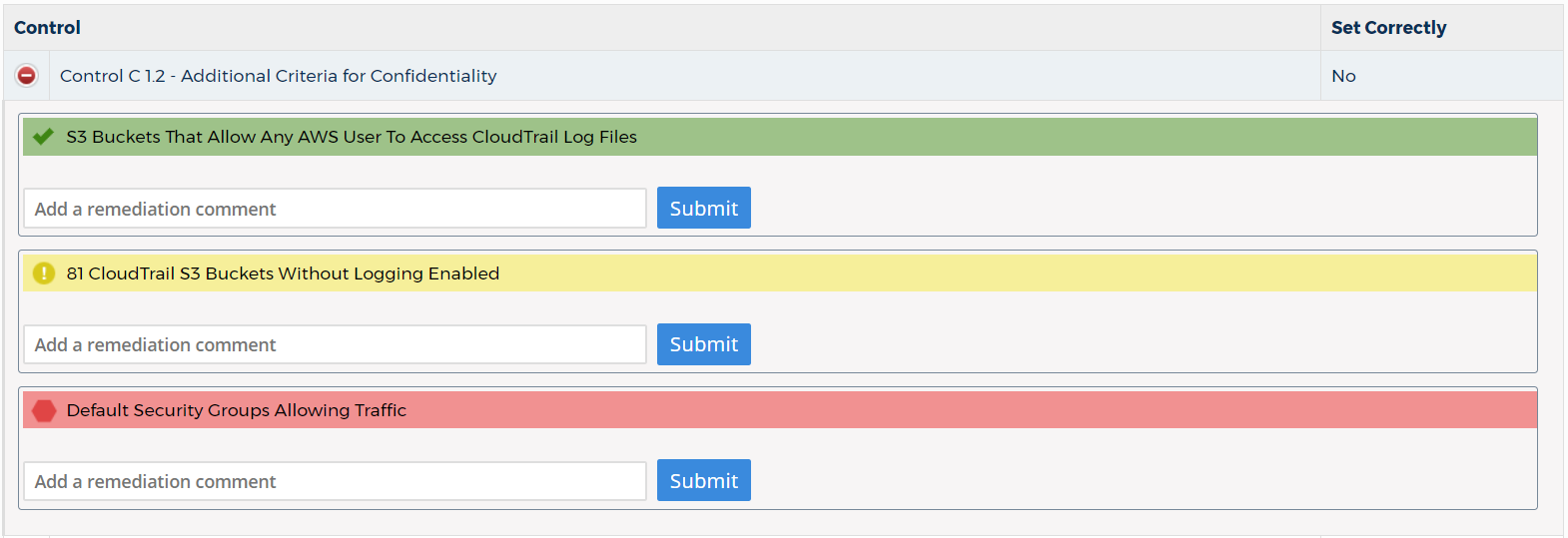
Features
The table describes each of the features on the Total Compliance page.
To magnifiy a smaller image, hover your cursor over the selected image.
|
Feature
|
Example
|
Description
|
|
Control
|

|
Name and description of a control in the AWS CIS Foundation report.
|
|
Plus icon
|

|
Click to show the details about the selected control.
|
|
Minus icon
|

|
Click to hide the details about the selected control.
|
|
Best Practice Check
|

|
The name of the Best Practice Check associated with the selected control. The color and icon of the check indicates if it is passing or failing for your deployment. Clicking the name of the check takes you to the location and details in the Best
Practice report.
|
|
Remediation Comment
|

|
Text field where you can insert a message about remediation.
|
|
Submit button
|

|
Click Submit to add the remediation comment.
|
|
Set Correctly
|

|
Indicates if the the control is configured correctly for the selected deployment.
|
|
Favorites
|


|
Click the  (Add To Favorites) icon to add the selected control to the Favorites graph at the top of the page. (Add To Favorites) icon to add the selected control to the Favorites graph at the top of the page.
Click the  (Remove From Favorites) icon to remove the control from the Favorites graph. (Remove From Favorites) icon to remove the control from the Favorites graph.
|