Configure Azure Reservation Fees
The Azure Reservation Billing Configuration page allows you to choose how Azure reservation fees are applied across your customers and subscriptions. Here, you can set default fee assignment behavior, as well as control fee assignment on a per-reservation basis. This provides you with total control to ensure your chargebacks and invoices reflect the charges exactly how you need them.
To access this feature, go to Billing > Configure > Azure Reservation Billing Configuration.
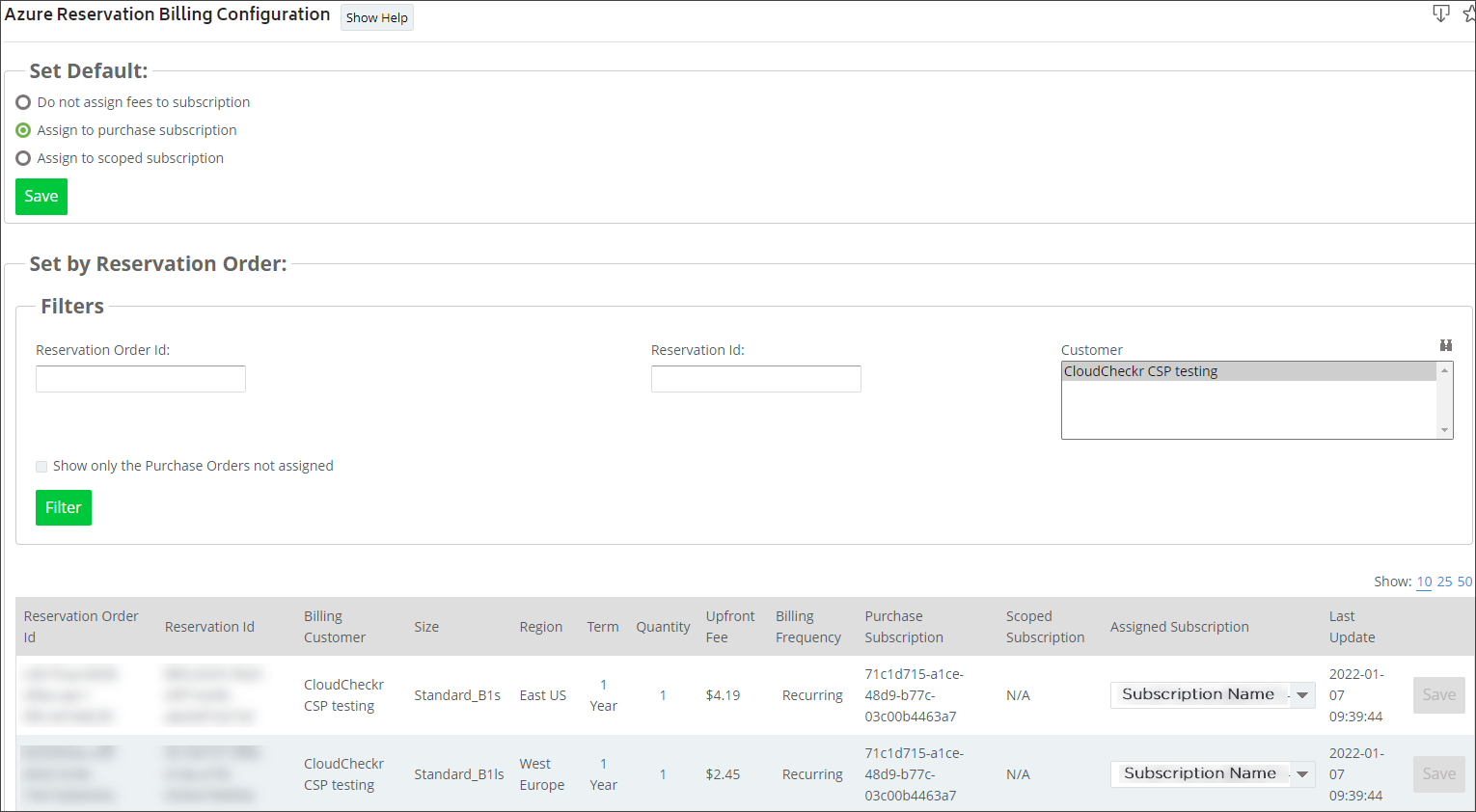
The report shows all owned reservations for a given Customer. You can use the controls on the page to filter the list by searching for specific Reservation IDs, Reservation Order IDs, or by CSP Customer.
Default Assignment Options
Any new reservation that is collected will have its fees assigned according to the default assignment selection. There are three options for choosing how Cloudcheckr handles the fees by default:
- Do not assign fees to subscription (Not Set): Assigns all of the reservation fees to a subscription named Not Set. This ensures that the fees are not applied at the subscription level. You still have the ability to use the controls on this page to modify this on a per-reservation basis.

- Assign to Purchasing subscription: Assigns the reservation fees to the Purchasing Subscription as identified within the Azure audit records of the reservation. If, for any reason, Cloudcheckr is unable to determine the Purchasing Subscription, or is not collecting the Purchasing Subscription, the fees will not be assigned to any subscription at all. Instead, the fees will be assigned to a subscription named Not Set, and you can use the controls on this page to determine how you would like Cloudcheckr to apply those fees.
- Assign to scoped subscription: If your reservation is scoped to a specific subscription, this option ensures that the subscription is assigned the reservation fees. If Cloudcheckr finds a reservation that is shared instead of scoped, its fees will be assigned to the Not Set subscription, and you can use the controls on this page to assign the fees as needed.
To change the assignment for an existing reservation, you must change its Assigned Subscription from the reservation list.
Important Notes
If any of your reservation fees are set to the Not Set subscription, you will see Not Set listed in any cost or billing report where your subscriptions are displayed. This ensures that the fees are still properly linked to the CSP customer and that you can view and account for those charges when running your billing reports.
If there’s ever a scenario where CloudCheckr is unable to assign a reservation according to your default selection, you will be alerted via your Account Notifications. For example, if CloudCheckr collects a reservation that does not have a purchasing subscription, but the default behavior says to assign to a billing subscription, you will receive an alert notification to resolve the issue.
Configure Fees Per Reservation
- Go to Billing > Configure > Azure Reservation Billing Configuration.
- Locate the reservation and click the Assigned Subscription drop-down menu.
- Select the subscription type.
- Save your changes.
- To apply changes retroactively, reload any historic months to which the new subscription type applies.
