Configure a Microsoft Azure Cost (Percent) Alert
This procedure shows you how to configure an Azure Cost alert that identifies cost fluctuations between the average costs of two time periods.
Procedure
- Launch CloudCheckr and select a CSP or EA account from the Accounts List page.
- From the left navigation pane, choose Cost > Alerts > Manager.
- On the Alert Manager page, click + New Alert.
The Create New Microsoft Azure Cost Alert dialog box opens.
- Select Microsoft Azure Costs (percent) from the drop-down list and type a name for your alert.
- Click Notifications and type the email address(es) where you want the notification to go.
Click Configure Integrations to send notifications using a third-party tool such as Jira, PagerDuty, ServiceNow, Slack, SNS, or Syslog.

- Scroll down to the Alert me section.
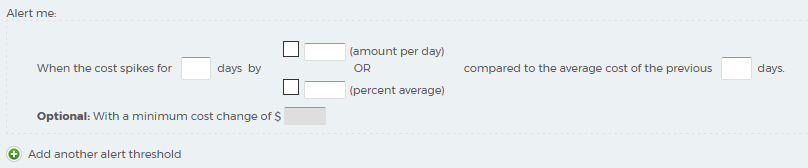
- Configure your alerts using one of the following use cases as a guideline.
Click a text box to see the instructions for a specific use case.
In this use case, the average running costs for the previous 30-day billing period was $2,500. We want CloudCheckr to alert us when the daily running costs increases by $100 or more above $2,500 when a cost spike is present for at least two days.
To configure an alert that matches these conditions:
- Select the first check box and type 100 in the (amount per day) text field. (Callout 1)
- Type 2 in the When the cost spikes for__days by text field. (Callout 2)
- Type 30 in the compared to the average cost of the previous__days text field. (Callout 3)

In this use case, the average running costs for the previous 30-day billing period was $2,500. We want CloudCheckr to alert us when the daily running costs increases by $100 or by 4% or more above $2,500 when a cost spike is present for at least two days.
To configure an alert that matches these conditions:
- Select the first check box and type 100 in the (amount per day) text field. (Callout 1)
- Type 2 in the When the cost spikes for__days by text field. (Callout 2)
- Type 30 in the compared to the average cost of the previous__days text field. (Callout 3)
- Select the second check box and type 4 in the (percent average text field. (Callout 4)

In this use case, the average running costs for the previous 30-day billing period was $2,500. We want CloudCheckr to alert us when the daily running costs increases by 4% or more above $2,500 when a cost spike is present for at least two days.
To configure an alert that matches these conditions:
- Type 2 in the When the cost spikes for__days by text field. (Callout 1)
- Type 30 in the compared to the average cost of the previous__days text field. (Callout 2)
- Select the second check box and type 4 in the (percent average text field. (Callout 3)

In this use case, the average running costs for the previous 30-day billing period was $2,500. We want CloudCheckr to alert us when the daily running costs increases by $100 or by 4% or more above $2,500 when a cost spike is present for at least two days.
However, we only want CloudCheckr to alert us when the change in cost goes above the percentage average by $75—this way, we won't receive unwanted notifications for every small incremental cost change.
To configure an alert that matches these conditions:
- Type 2 in the When the cost spikes for__days by text field. (Callout 1)
- Type 30 in the compared to the average cost of the previous__days text field. (Callout 2)
- Select the second check box and type 4 in the (percent average text field. (Callout 3)
- Type
75
in the
With a minimum cost change of $ text field. (Callout 4)

- In the Monitoring Costs section, select if you want to apply this cost fluctuation by subscription, service, or tag.

- Click Create Alert.
